W dzisiejszym wpisie pokażę jak w łatwy sposób można wyciąć obraz w Gimpie. Takie działanie może przydać się praktycznie w każdym projekcie graficznym.
Wyobraź sobie, że na przykład że znalazłeś/aś interesującą grafikę z elementem, który chcesz koniecznie wyciąć i wstawić do swojego projektu. Masz taką koncepcję artystyczną. Albo inaczej. Chcesz na swojej stronie zamieścić jakąś grafikę, ale koniecznie bez tła – w formacie obsługującym przezroczyste tło (na przykład .png). Między innymi właśnie w takich sytuacjach przyda się umiejętność sprawnego wycięcia obiektu w pliku graficznym. Więc zacznijmy.
Zaznaczanie fragmentu zdjęcia do wycięcia
Ale najpierw oczywiście wybierzmy jakieś zdjęcie. Ja wybrałem coś takiego https://www.pexels.com/photo/building-architecture-window-home-35616/ . Zdecydowałem, że wytnę jedno z okien z wybranej grafiki.
Aby to zrobić to w pierwszej fazie trzeba odpowiednio zaznaczyć okno. Z racji tego, że okno nie jest typowym prostokątem, kwadratem albo kołem to trzeba będzie nieco pokombinować aby je odpowiednio zaznaczyć. Stwierdziłem, że aby wyciąć ten wybrany fragment zdjęcia najłatwiej będzie użyć kombinacji zaznaczenia eliptycznego i prostokątnego. Wybierzmy najpierw zaznaczenie eliptyczne…

Dzięki temu narzędziu będziemy mogli sprawnie zaznaczyć górną część okna poprzez dopasowanie zaznaczenia za pomocą „kwadratów” na brzegach. U mnie dopasowałem zaznaczenie w ten sposób:

Wyszło całkiem ok. Przynajmniej górna część. Aha, a gdybyś czuł(a), że jednak niezbyt jasne dla Ciebie jest użycie zaznaczania eliptycznego to zapraszam do mojego innego wpisu zahaczającego także o ten temat, a dotyczącego zmiany koloru oczu. A teraz skoro masz już zaznaczoną górną część okna pora zabrać się za dolną.
Pozostałą część okna uznałem, że najłatwiej będzie w moim przypadku zaznaczyć używając zaznaczenia prostokątnego. Możesz wybrać je z przybornika.
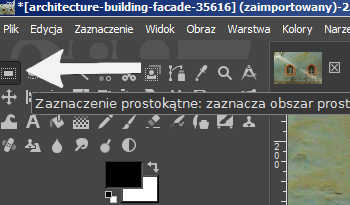
Teraz co bardzo istotne wybierz opcję dodawanie do zaznaczenia, dzięki temu będziesz mógł zaznaczyć także dolną część okna nie tracąc wybranej wcześniej górnej części.

O użyciu tej opcji też pisałem wcześniej w wyżej wspomnianym wpisie. Po zaznaczeniu dolnej części… tak widzę właśnie, że wychodzi na to że okno nie do końca jest równe – ale tym się później zajmiemy. Więc, gdy mamy już zaznaczoną łącznie dolną i górną część okna wybieramy Edycja, a następnie Skopiuj lub jak wolisz Wytnij. Teraz już nasze okno z grafiki jest w schowku.
Jak wkleić obrazek w Gimpie?
Jest to bardzo proste. Wiesz już jak wycinać obiekt i masz go zapisanego w schowku. Więc wystarczy, że teraz otworzysz w programie np. inny plik z grafiką lub utworzysz nowy pusty projekt graficzny i wkleisz skopiowane okno. Ja wybrałem tą drugą opcję. W istniejącym już projekcie graficznym możesz dodać nową warstwę i na niej wkleić skopiowaną grafikę. Żeby wkleić nasz obrazek wybieramy Edycja, a później Wklej. Oczywiście zazwyczaj trzeba będzie jeszcze przeskalować wklejone zdjęcie. Więcej o warstwach pisałem we wpisie o podstawach pracy na warstwach.

Gimp – wycinanie bez tła – ale co zrobić gdy zostało trochę z tła?
Pisząc o tym jak wyciąć obraz w Gimpie nie sposób nie wspomnieć o konieczności dodatkowych korekt. Przeważnie taka potrzeba się pojawi. U mnie na grafice – oknie, które wkleiłem mimo starań zostało trochę z poprzedniego tła czyli ściany – tzn. szare elementy. W tym miejscu warto posłużyć się np. narzędziem gumki. U siebie ustawiłem następujące opcje.
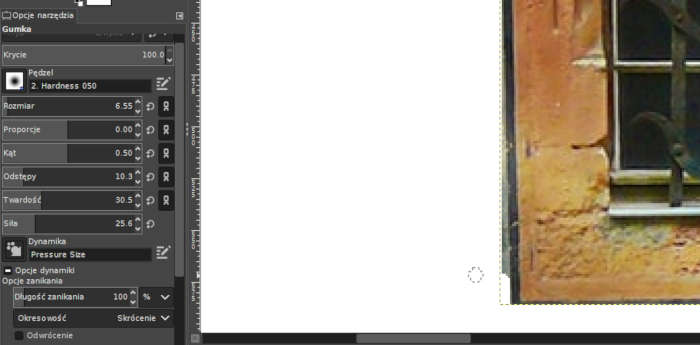
Kluczowe według mnie są tutaj opcje dotyczące krycia – ustawiłem maksymalne, i twardości. A jeszcze bardziej w tym przypadku jest istotne ustawienie twardej krawędzi. Aby to zrobić trzeba przewinąć nieco niżej w opcjach gumki i oznaczyć ten parametr. Gdybyś miał(a) problemu w posługiwaniu się tym narzędziem to zachęcam do zapoznania się z innym moim artykułem o tym jak usunąć tło. Tam nieco szerzej opisałem kwestię użycia narzędzia gumki.
Mam nadzieję, że dzięki temu wpisowi rozjaśniłem Ci nieco kwestię odpowiedzi na pytanie o to jak wyciąć obiekt ze zdjęcia w Gimp. A jeśli chodzi o efekt końcowy projektu. U siebie dodałem okno do tego zdjęcia – https://www.pexels.com/photo/brick-brickwall-brickwork-cement-276514/ – korzystając z działań na warstwach. A konkretniej dodałem nową warstwę, przeskalowałem, przesunąłem i takie coś wyszło ;). Warstwy i ich użycie szerzej opisałem w przytaczanym wcześniej wpisie o podstawach warstw.

Kwestie dodatkowe
Skoro już opanowałeś(aś) temat wycinania i wklejania obrazków lub poszczególnych obiektów to zachęcam Cię do zapoznania się z nieco innym, ale pokrewnym tematem. Na blogu napisałem też wpis na temat narzędzia klonowania. Dzięki, któremu łatwo powielisz wybrane obiekty na zdjęciach albo dokonasz prostego retuszu. Więcej na ten temat doczytasz w tym wpisie.
Dodatkowo gdybyś chciał zapisać swój plik z innym rozszerzeniem np. jpg to wybierz z menu Plik, a później Wyeksportuj jako. W oknach, które się pojawią możesz dobrać odpowiedni format jak i jakość zapisu. A o tym więcej doczytasz we wpisie pt. jak zapisać obraz w jpg. Opisałem tam krok po kroku poszczególne działania związane z eksportem pliku do innego formatu.

Zaznaczam fragment za pomocą lassa, kopiuję do schowka, klikam “Utwórz ze schowka” i powstały obrazek jest dokładną kopią… wyjściowego obrazka. W schowku jest cały obraz, a zaznaczenie jest ignorowane!
Co robię źle?
Cześć Michał, bardzo rzadko korzystam z opcji Utwórz ze schowka, ale przed chwilą ją sobie “odświeżyłem”. Aby utworzyć nowy obrazek, w którym będzie jedynie Twoje zaznaczenie wystarczy, że zaraz po tym jak wybierzesz lassem dany fragment to klikniesz enter (lub dwa razy lewym przyciskiem myszki w środku zaznaczenia). W tym momencie zaznaczenie się zatwierdzi i wtedy po skopiowaniu jak wybierzesz polecenie “Utwórz ze schowka” to na nowym pliku pojawi się Twoje zaznaczenie. Pozdrawiam
Najprawdopodobniej musisz znów wziąć zaznaczenie i zaznaczyć byle co 😀
Cześć
Szukam pomocy w przerobieniu zdjęcia. Próbuję wkleić wycinek jednego zdjęcia jako warstwę do drugiego, jednak po zeskalowaniu, zdjęcie bardzo traci na jakości. Strasznie widać piksele. Nie potrafię tego zrozumieć, że przy zmniejszaniu te kafelkowanie zdjęcia i jego jakość bardzo spada. Czy możesz mi pomóc?
Pozdrawiam
Michał
Cześć Michał. Spróbuj podczas skalowania użyć innego trybu interpolacji np. Nohalo lub Lohalo zamiast domyślnego. Możliwe, że wtedy efekt będzie lepszy. Trochę o trybach interpolacji i ich ustawianiu pisałem w tym wpisie na temat zmiany rozmiaru obrazu. Gdy skalujesz warstwę – zarówno używając polecenia z menu Warstwa –> Skaluj warstwę, jak i narzędziem Skalowania z przybornika, także możesz zmienić tryb interpolacji na inny i zobaczyć czy wtedy wyjdzie lepiej.
Pozdrawiam Bartek
Szukam pomocy jak zrobić animację Mikołaja w gimpie musi być z paru warstw
Animacjami w Gimpie nigdy się nie zajmowałem, więc nie za bardzo mogę pomóc. Na temat tworzenia animacji w oparciu o warstwy ostatnio natknąłem się na ten artykuł – może tam znajdziesz pomocne wskazówki, pozdrawiam
Dzień Dobry,
Można w najnowszej kliknąć w odręczne zaznaczanie obszarów, który znajduję się w trzecim od góry okienku po prawej stronie Gimpa.
Pozdrawiam! 🙂
Dzień dobry, dziękuję za komentarz. W tym wpisie chciałem pokazać przede wszystkim użycie narzędzia zaznaczania prostokątnego i eliptycznego. Odręcznym zaznaczaniem z pewnością też całkiem sprawnie dałoby radę zaznaczyć podobny obszar. Temat zaznaczania odręcznego być może w którymś kolejnym wpisie poruszę :), pozdrawiam
Dzień dobry.
Korzystam z opcji odręcznego wycinania obrazu w Gimpie od dawna. Nigdy nie miałem z tym problemu, wycinałem obrazek , zapisywałem i po kłopocie.Wyciąłem setki obrazków. Od dwóch dni mam z tym kłopot. Wycinając obrazek klikam myszką i przesuwam linię wokół obrazka. Po kilku , kilkunastu kliknięciach ostatni zaznaczony punkt łączy się automatycznie z początkowym. Wcześniej musiałem sam dojechać do tego pierwszego żeby obramować obrazek. Nie zmieniałem żadnych ustawień. Wgrałem nową wersję Gimpa,resetowałem ustawienia narzędzi. Nic to nie zmienia, nie mam pojęcia jaką opcję mam włączoną że tak się dzieje. Proszę o pomoc.
Dzień dobry,
Z ciekawości sprawdziłem przed chwilą tą kwestię. Faktycznie czasem w pewnym momencie znienacka ostatni punkt łączył mi się z pierwszym. Jednak czasami wynikało to z przypadkowego dwukrotnego kliknięcia podczas wyznaczania kolejnego punktu. W pozostałych przypadkach nie mam pojęcia czemu tak się działo. Nie wydaje mi się też aby zmiana którejś opcji takiego zaznaczania zmieniała coś w tej kwestii – przetestowałem też to u mnie na szybko na kilku grafikach i zaznaczeniach. Pozdrawiam
Przez rok miałem z tym spokój, ale tak jak widzę prawie równo rok temu pisałem o tym problemie. Znów mi zrobiło się to samo. Po kilku, kilkunastu kliknięciach ostatni punkt zaznaczenia łączy się z pierwszym. Dzieje się tak gdy kolejny raz klika się w ostatni punkt zaznaczenia i wtedy on łączy się z pierwszym. Z tym że ja nie klikam dwukrotnie. Wcześniej szukałem w ustawieniach Gimpa i chyba udało mi się coś zmienić. Nie pamiętam , której opcji użyłem. Może ktoś wiej jak to zmienić.
Być może problemem w tym przypadku jest to. że końcowe punkty zaznaczanie są bardzo blisko siebie i nawet przez przypadek można kliknąć dwa razy na jeden z punktów. W takiej sytuacji wydaje mi się, że dobrze by było ostatnie punkty zaznaczenia wybierać przy większym przybliżeniu obszaru roboczego. O tym jak “powiększać”-przybliżać obszar roboczy pisałem np. w tym wpisie o odręcznym zaznaczaniu, pozdrawiam Bartek
Witam serdecznie. Mam pytanie; jak wyciąć z jednego zdjęcia dwa obiekty, które są zespolone. W tym przypadku jest to gadzie oko z którego chcę wyciąć samą źrenicę (zapisać ją odrębnie). Następnie wyciąć tęczówkę (również zapisać odrębnie). Teraz z innego zdjęcia, którym jest płytka drukowana do elektroniki, wyciąć taki sam kształt co tęczówka oka i je połączyć razem, tak aby przenikały się na wzajem (płytka elektroniki powinna być półprzezroczysta). Następnie wkleić warstwę źrenicy w jego pierwotne miejsce. Gdy już będę miał połączone te trzy elementy oka, to pozostanie wklejenie go do zdjęcia z którego wycinałem dwie warstwy wyżej wymienione.
Będę bardzo wdzięczny za wskazówki.
Pozdrawiam Tomek.
Witam, wydaje mi się że w tym przypadku w celu zrobienia płynnego przejścia/przenikania się między wyciętymi obrazkami pomocne może być narzędzie masek – w o którym więcej napisałem tutaj https://gimpdlazielonych.pl/2020/02/03/nakladanie-zdjec-na-siebie-w-gimp/ i ustawienie odpowiedniego trybu warstwy (np. na Pokrywanie). Więcej o ustawianiu trybu warstwy można doczytać tutaj https://gimpdlazielonych.pl/2020/05/27/gimp-jak-rozjasnic-zdjecie/
Pozdrawiam