Jakiś czas temu myślałem o czym stworzyć następny wpis. Przechodząc obok budynków i witryn sklepowych zwróciłem uwagę na tzw. efekt refleksu na szybie. Zastanawiałem się jak można byłoby na zdjęciu stworzyć wrażenie, że zostało zrobione zza szyby. W dzisiejszym wpisie właśnie o tym przeczytasz. Zobaczysz jak w Gimp w kilku prostych krokach możesz dodać do swojego zdjęcia efekt odbicia w szybie. Nie jest to zbyt skomplikowane, a wygląda całkiem ciekawie.
Dobrałem takie dwie grafiki:
https://www.pexels.com/pl-pl/zdjecie/biznes-dom-dzwonic-internet-920382/
https://www.pexels.com/pl-pl/zdjecie/architektura-biznes-budynek-czechy-2930357/
Odbicie w szybie, której nie ma – pierwszy krok: nałożenie drugiego zdjęcia
Po otwarciu pierwszego zdjęcia, otwórz drugie też drugie w nowej warstwie. Aby to zrobić możesz od razu utworzyć nową warstwę, a następnie przeciągnąć i upuścić na obszar roboczy drugą grafikę. Innym rozwiązaniem jest wybranie z menu Plik, a później Otwórz jako warstwy. W tym miejscu wybierasz drugi obrazek.
Gdy już masz nałożone na siebie obydwie grafiki to zapewne widzisz tylko tą drugą – będącą wyżej w polu warstw. Przełącz tryb w polu warstw na Tylko jaśniejsze. To będzie pierwszy krok. O tym jak zmieniać tryb przeczytasz między innymi w tym wpisie o łączeniu warstw ze sobą.

Zdjęcie „zza szyby” – drugi krok: dopasowanie warstwy m. in. jej skalowanie i przesunięcie
Już powoli zaczyna się wyłaniać efekt refleksu na szybie. Aby nowo dodana grafika nie zakrywała aż tak mocno pierwszego zdjęcia trzeba zmienić jej Krycie. Żeby je zmniejszyć w polu warstw, poniżej trybu, wystarczy że przesuniesz wartość Krycia ze 100% na mniejszą. W moim przypadku zmieniłem tą wartość na 7,5%. Gdybyś miał(a) problem z tym jak zmniejszyć wartość krycia to doczytasz o tym także w poprzednio wspomnianym artykule.
W tym momencie warto abyś również przestawił(a) i ewentualnie przeskalował(a) nowo dodaną warstwę tak aby była odpowiednia do zrealizowania Twojej wizji. O tym jak przesunąć warstwę doczytasz m. in. w tym wpisie.

Może okazać się, że dodana warstwa nie pasuje pod kątem rozmiaru do wybranego wcześniej zdjęcia. W takiej sytuacji pomoże Ci narzędzie skalowania – w formie „ręcznej” (z przybornika, przesuwasz według uznania) lub „automatycznej” (wpisujesz określony rozmiar). Z tym jak używać narzędzia skalowania możesz zapoznać się z moim artykułem wyjaśniającym jak powiększyć obraz. Znajdziesz tam też informacje dotyczące zmiany rozmiaru warstwy, w tym artykule konkretnie powiększenia – pomniejszenie robi się analogicznie. Tam też będzie odnośnik do innego wpisu wyjaśniającego skalowanie za pomocą narzędzia z przybornika.
A gdybyś od razu chciał(a) przetestować narzędzie z przybornika to przydatne wskazówki znajdziesz tutaj.
Lepszy efekt odbicia zdjęcia w szybie – trzeci krok: zmiana poziomów w Gimp, rozmycie Gaussa
Kolejnym krokiem będzie dopasowanie widoczności refleksów. Aby to zrobić wybierz z menu Kolory a później Poziomy. W tym miejscu wyskoczy Ci ekran dostosowania poziomów.
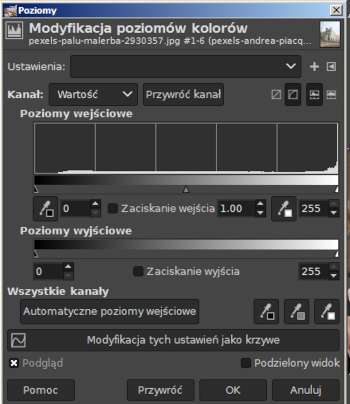
Przesuwając czarny suwak w prawo przyciemnisz ciemniejsze części obrazu – przez co będą mniej widoczne. A z kolei przesuwając biały suwak w lewo sprawisz, że jaśniejsze miejsca będą się bardziej wyróżniać.
U mnie póki co jeszcze zbyt mocno wyróżniają się kontury nałożonego zdjęcia – z widokiem miasta. Aby zmniejszyć ostrość nałożonej grafiki wybierz Filtry, a następnie Rozmycie Gaussa. Gdy przesuniesz parametry w prawo rozmyjesz odbicie na szybie.
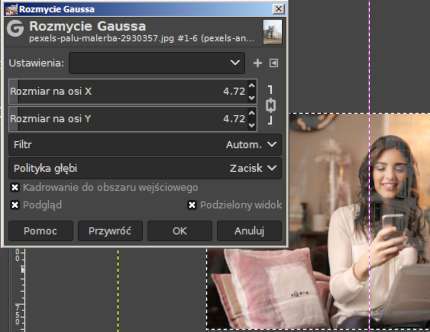
U mnie fajny efekt dało ustawienie parametrów tak jak powyżej. Zachęcam abyś testował(a) ustawienia z opcją Podzielony widok dzięki czemu na bieżąco będziesz mieć podgląd do wprowadzanych zmian. U mnie wyszło tak:
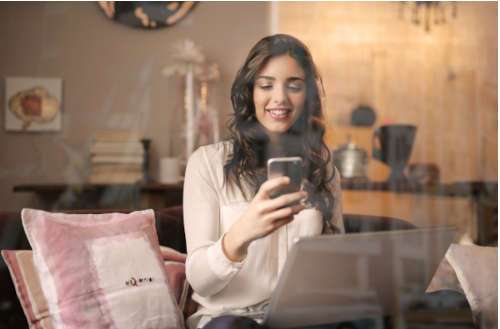
Podsumowując warto jeszcze raz poeksperymentować z ustawieniami Krycia w polu warstw aby uzyskać finalnie jeszcze lepszy efekt.

Be First to Comment