Zapewne już poznałeś(aś) tematykę warstw i przynajmniej od czasu do czasu zdarza Ci się na nich pracować. Z pewnością potrafią bardzo ułatwić sprawę i dać dodatkowe możliwości. A czemu o nich wspominam? Ponieważ będą „głównym aktorem” dzisiejszego wpisu, w którym pokażę jak w Gimp sprawnie ogarnąć przesuwanie obrazu lub pojedynczego obiektu. Dzięki nim z pewnością łatwiej zmienisz pozycję różnych elementów w swoim projekcie graficznym. Do dzieła.
Najpierw wybiorę zdjęcie. Wziąłem coś takiego https://www.pexels.com/photo/adorable-baby-blur-boy-171183/
Szczerze zachęcam abyś przed przeczytaniem tego wpisu zapoznał(a) się z wpisem na temat warstw.
Jak przesunąć cały obraz w Gimpie?
Gdy chcesz tak po prostu przesunąć całe zdjęcie to po jego otwarciu wystarczy, że wybierzesz z przybornika narzędzie Przesunięcia. Znajdziesz je tutaj:
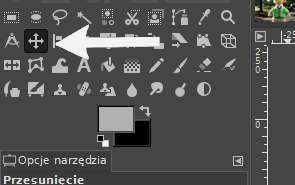
Gdy zmienisz pozycję swojej grafiki może się tak złożyć, że zobaczysz pustą przestrzeń. Ma to miejsce w sytuacji gdy świeżo co otworzyłeś zdjęcie, które automatycznie zostało umieszczone na jednej warstwie. Jeśli chcesz wyrównać obrazek pozbywając się tym samym pustych (kratkowanych) przestrzeni wystarczy, że wybierzesz polecenie Obraz, a następnie Kadru do zawartości. To jest najprostsza z możliwości. O kadrowaniu obrazka do zawartości lub według zaznaczenia przeczytasz m. in. w jednym z poprzednich wpisów o przycinaniu obrazków.
Dopóki nie wykadrujesz do zawartości to w ten sposób możesz praktycznie dowolnie przesuwać obraz, wracając także do pozycji wyjściowej. Później zostaje opcja Cofnij i skrót Ctrl + Z.
Jak przesunąć obiekt lub pojedynczą warstwę?
W Gimp możesz równie łatwo przesunąć jedynie wybrany obiekt w swoim obszarze roboczym. A jak to zrobić? Najpierw wybierz jakiś element ze zdjęcia. W moim przypadku dodałem pędzlem taki mazaj na nowej warstwie. Jeśli nie za bardzo wiesz jak dodać nowy element na nowej warstwie to odsyłam do wspomnianego kilka akapitów temu wpisu o podstawach warstw.
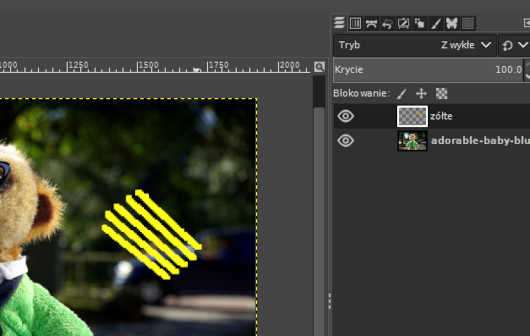
Teraz najedź na wybrany element ze zdjęcia i za pomocą narzędzia Przesunięcia przemieść do wybranego miejsca. Ale chce zwrócić Twoją uwagę na to, że ten program graficzny czasem bywa „niesforny” jeśli chodzi o przesuwanie obiektów. To znaczy łatwo przez pomyłkę przesunąć nie to co trzeba.
W tym przypadku aby mieć pewność, że przemieszcza się właściwy obiekt to po najechaniu na ten obiekt – w przypadku gdy masz tą aktywną warstwę z tym właśnie elementem – zobaczysz ikonkę narzędzia Przesunięcia i krzyżyk/celownik. Bez rączki z palcem wskazującym. Wtedy będziesz wiedział, że przesuwasz właściwą warstwę.
Odwrotnie gdy będziesz mieć aktywną inną warstwę – wtedy rączka obok wskazuje na to, że zaraz będziesz przemieszczać inną – nieaktywną obecnie warstwą. Biorąc pod uwagę te wskazówki mam nadzieję, że przesuwanie pojedynczego obiektu nie będzie Ci sprawiało tylu problemów. Pamiętam, że właśnie nieznajomość tego małego triku na początku mojej przygody z tym programem kosztowała mnie wiele nerwów i niepotrzebnych kliknięć myszką.
Przesuwanie tekstu
Zagadnienie dotyczące tego jak przesunąć sam tekst jest bardzo podobne do kwestii przemieszczania pojedynczego obiektu. Będzie to łatwe gdy będziesz pamiętać o tym co przed chwilą napisałem o modyfikacji pozycji – o rączce lub jej braku przy przesuwaniu. Po prostu najedź na dodany przed chwilą napis – który utworzył się na nowej warstwie tekstowej – a następnie przesuń go w dowolne miejsce.

Co ważne takie działanie nie pozbawia Cię możliwości dalszej edycji napisu – bo warstwa nie zmieniła się z tekstowej na zwykłą. Gdybyś np. obrócił(a) dany tekst to wtedy zmieniłby on swój charakter na zwykłą, a tym samym nie dało by rady już zmienić czcionki albo jakiejś literówki.
Przesunięcie zaznaczenia
W sytuacji gdy chcesz przesunąć zaznaczenie w wybranym obrazku to jedną z opcji jest utworzenie z niego nowej warstwy. Wystarczy, że zaznaczysz dany obszar skopiujesz go (używając np. skrótu CTRL + C) i wkleisz w nowej warstwie (używając np. skrótu CTRL + V). O tym jak wycinać i wklejać obrazki pisanie więcej w tym wpisie.
Gdy już masz wklejony fragment. To wylądował on zapewne w miejscu, które kopiowałeś idealnie tam się kamuflując 😉 Aby go przemieścić użyj ponownie narzędzia Przesunięcia i zmień jego pozycję. Być może nie do końca Ci o to chodziło – tzn. nie chcesz aby ten nieprzemieszczany, kopiowany fragment grafiki pozostał w obszarze roboczym. Wydaje mi się, że w czasie modyfikacji projektu mimo wszystko może się to przydać. Zawsze będziesz mieć skąd znowu zaznaczyć i skopiować dany fragment. A po udanych działaniach po prostu go wykasować.
Przesuwanie obrazu lub obiektu w Gimp – trik na koniec
W sumie nie wspomniałem o jednej rzeczy. Pisałem Ci o przemieszczaniu gdy wyskakuje rączka lub nie i o tym jak warto mieć to na uwadze aby nie marnować czasu. Jakiś czas temu dopatrzyłem się, że w Gimpie łatwo możesz ustawić abyś przesuwał(a) tylko aktywną warstwę. To super sprawa, pomocna gdy masz wiele warstw. Bo inaczej łatwo może któraś przez przypadek „uciec” Ci nie tam gdzie trzeba.
Jak to zrobić? Wystarczy, że planując przesuwanie obiektów na swoim projekcie graficznym i wybierając narzędzie Przesunięcia zmienisz opcje tego narzędzia. To znaczy ustawisz Przemieszczanie aktywnej warstwy zamiast zaznaczonego Wyboru warstwy lub prowadnicy.

I gotowe. Teraz mam nadzieję, że przemieszczanie obrazków w Gimp będzie dla Ciebie jeszcze łatwiejsze.

ej pomóżcie, mi przesuwa zaznaczenie a nie obraz i mnie jasna k*** strzela ;-;
Cześć, możesz mieć z tym problem z racji tego, że w opcjach narzędzia przesunięcia masz wybrane “zaznaczenie”, a nie “warstwa”. Aby wybrać opcję “warstwa” wystarczy, że klikniesz na symbol w drugim kwadracie zaraz po napisie “Przesunięcie: “. Ten kwadrat – już kliknięty – zobaczysz na ostatnim zdjęciu w tym wpisie. “Przełącznik narzędzia” ustaw jak Ci będzie wygodniej. Powinno pomóc.