Zapewne trafiłeś już kiedyś na obrazek – który na przykład był nieco przechylony. A tym samym nie spełniał Twoich wymagań i było konieczne zastosowanie obracania. Jeśli jeszcze nie przydarzyła Ci się taka sytuacja to z pewnością kiedyś się przytrafi 😉 W dzisiejszym wpisie pokażę jak można obrócić zdjęcie w Gimpie. Krok po kroku tak abyś w przyszłości nie miał z tym problemów.
Najpierw wybierzmy sobie jakieś zdjęcie. Ja wybrałem coś takiego https://kaboompics.com/photo/13115/pineapple-with-sunglasses-on-the-beach . Planuję przekształcić nieco położenie ananasa.
Jak obrócić obraz w Gimp – wybranie narzędzia z przybornika
W przypadku zdjęcia, które wybrałem nie będzie to tylko kilka stopni obrotu. Planuje aby obrót był o równe 90 stopni. Tą wartość także później wpiszę ręcznie. Na początku wybierzmy narzędzie z przybornika, zaznaczyłem je na zdjęciu poniżej. Następnym krokiem będzie kliknięcie na edytowanej grafice. Dopiero wtedy pojawi się okienko, w którym będzie możliwość wpisania wartości.
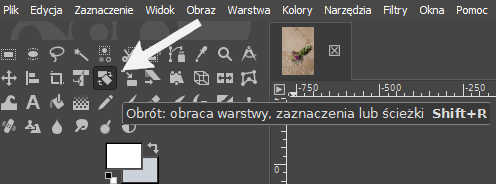
Teraz gdy otworzyło Ci się okno tego narzędzia. Warto dodać, że umożliwia ono w Gimpie obracanie zdjęcia o wybraną wartość w stopniach. Wartość tą możesz wpisać „odgórnie” – tak jak w moim przypadku później będzie to -90 stopni. Nie przypadkowo wybrana wartość ma znak ujemny. Bez tego znaku obrót by był także o 90 stopni, ale w drugą stronę. Możesz także zmieniać tą wartość ręcznie – poprzez kliknięcie na obrazku, a następnie przytrzymanie lewego przycisku myszy i przesuwanie.
Ciekawym rozwiązaniem jest również wybranie punktu osi wokół którego będzie następował obrót. Co równie ciekawe można ten punkt przemieszczać w dowolnym momencie. Nawet gdy już trochę obróciliśmy obraz. Wtedy również na bieżąco mamy podgląd zmiany punktu osi. Polecam poeksperymentować z możliwościami tego narzędzia. No i nie zapominaj o skrócie klawiaturowym Ctrl + Z 🙂
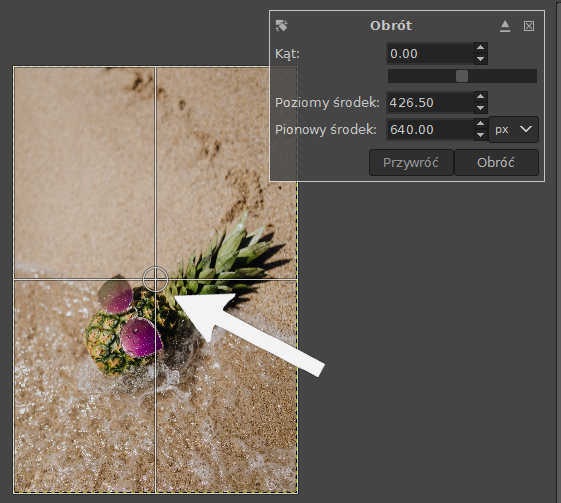
Gdy już ustawiłeś opcje obracania, no i zobaczyłeś w podglądzie, że Twoja grafika wygląda już odpowiednio to następnie kliknij przycisk Obróć.
Ale ale.. Czy u Ciebie zdjęcie też tak lub podobnie „ucięła” się edytowana grafika?
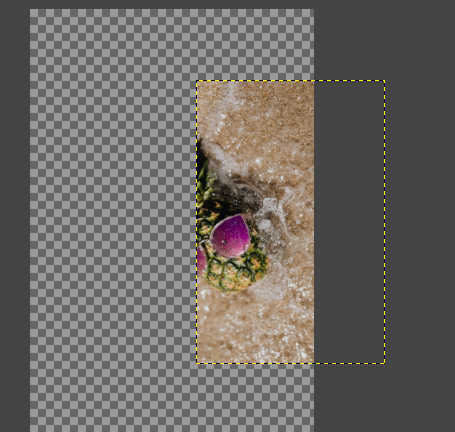
Gimp – narzędzie „Obrót” – ustawienie dodatkowych opcji
Obracanie zdjęcia może wymagać zmiany domyślnych ustawień. Zapewne u siebie też masz domyślnie ustawione Kadrowanie z proporcjami. W takim przypadku faktycznie edytowana grafika może się, tak jak u mnie, przyciąć po zastosowaniu opisanego narzędzia. Pomocna jest tutaj zmiana ustawień Przycinania na przykład na Dostosowanie. Aby zmienić tą opcję kliknij strzałkę oznaczoną na zdjęciu poniżej. A następnie wybierz wskazany rodzaj przycinania.
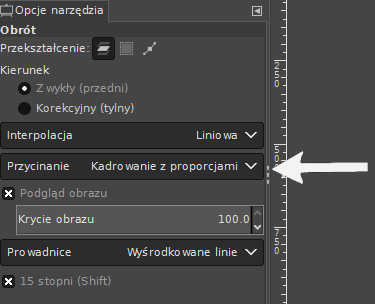
Teraz powinno być już ok. Aha a jeśli chodzi o interpolację to u siebie nie zmieniałem domyślnie ustawionej czyli Liniowej. Oczywiście w przypadku tej opcji także zachęcam do eksperymentowania i testowania innych ustawień.
Gdybyś chciał(a) co nieco doczytać o ustawieniach interpolacji to zachęcam do zapoznania się z innymi moimi wpisami. Pisałem o tym między innymi we wpisie o zmianie rozmiaru edytowanej grafiki. Opisałem tam skrótowo poszczególne ich rodzaje. Dodatkowo kwestię interpolacji Nohalo poruszyłem też we wpisie dotyczącym powiększania obrazka. Oczywiście zachęcam do przetestowania różnych możliwości i wybrania najodpowiedniejszej.
U mnie efekt wygląda następująco:
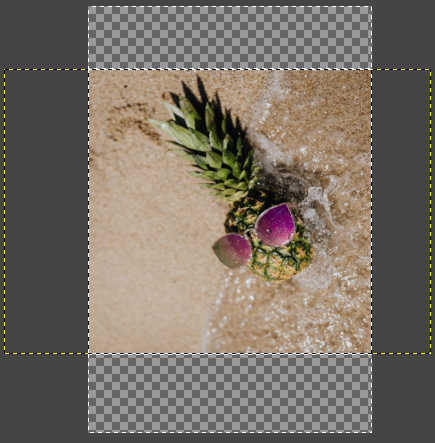
Obracanie zdjęcia w Gimp – ewentualne dodatkowe poprawki
Niby wszystko ok ale.. Jednak nie do końca mi o to chodziło. Otóż teraz gdybyś chciał(a) skopiować całą warstwę z przekształconą grafiką do nowego projektu to nie uda Ci się skopiować całości. To znaczy skopiujesz ale tylko widoczną w polu edycji część obrazka. Pozostała część, której widzisz żółty obrys, jest ale jest niewidoczna. Chyba, że przesuniesz warstwę to zobaczysz inną część obróconej grafiki.
Aby w pełni widzieć i móc w całości np. skopiować na nowy projekt przekształconą grafikę lub dalej całość edytować należy ustawić jeszcze jedną opcję. Aby to zrobić kliknij Obraz a następnie Dopasuj płótno do warstw. Jakbyś chciał(a) sprawdzić z ciekawości jaki rozmiar ma płótno Twojego obszaru roboczego to wystarczy wybrać z menu Wymiary płótna. Pokazałem jak włączać tą opcję w menu m. in. w tym wpisie.
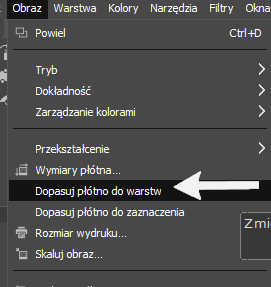
W tym momencie zobaczysz w całości przekształcone zdjęcie w polu edycji.

Obróciłem obraz – i co dalej?
Po obróceniu zdjęcia może się zdarzyć taka sytuacja, w której uznasz, że jednak konieczne jest jego dodatkowe przycięcie. Bo na przykład nie pasuje teraz do zakładanych rozmiarów. Jeśli by tak było to odsyłam Cię do innego mojego wpisu na temat przycinania obrazu. Wyjaśniłem tam krok po kroku w jaki sposób możesz to zrobić i tym samym dodatkowo dopasować edytowaną grafikę.
Gdy uznasz, że już jest to koniec prac z Twoim projektem graficznym w Gimpie i udało Ci się obrócić zdjęcie w sposób zadowalający to możesz go także z łatwością wyeksportować. Dzięki temu łatwiej będzie Ci zamieścić daną grafikę lub po prostu pochwalić się nią znajomym. Jeśli nie wiesz jeszcze jak zrobić eksport plików to zachęcam do przeczytania mojego wpisu na temat zapisywania projektów graficznych do formatu jpg. W tym krótkim wpisie pokazuję jak w prosty sposób możesz zapisać swoje grafiki w innym formacie, w tym przypadku w JPEG.

Bardzo dobry i pomocny artykuł. Dzięki wielkie!