. Dzisiaj w ramach tego bardzo krótkiego wpisu pokażę przy pomocy Gimp jak zapisać obraz w jpg. W pierwszej chwili może to sprawiać problemy osobom początkującym gdy będą chciały swój plik zapisać w tym programie w innym formacie niż roboczy. Być może taki wpis powinien się ukazać znacznie wcześniej aby przyswajanie treści z poprzednich wpisów było łatwiejsze. Ale jak to się mówi lepiej późno niż wcale.
Rozszerzenie w formacie .jpg to chyba jedno z najczęściej spotykanych rozszerzeń plików graficznych. JPEG jest formatem stratnej kompresji grafiki rastrowej. Główną korzyścią z zapisywania grafik w tym formacie jest przede wszystkim ich mniejszy rozmiar, przy czasami niezbyt mocno zauważalnych stratach na jakości. Przynajmniej na pierwszy rzut oka. Gdy będziesz tworzył swoje projekty graficzne lub dokonywał edycji grafik to z pewnością będzie to jeden z najczęściej wybieranych formatów. Oczywiście obok .xcf, który w czasie edycji grafik w Gimpie jest nieodzowny 🙂
Załóżmy że masz już wybraną grafikę i dokonałeś pewnych korekt. Na przykład przeskalowałeś sobie obrazek do mniejszego rozmiaru no i nieco go przyciąłeś. W moim przypadku wziąłem to zdjęcie https://www.pexels.com/pl-pl/zdjecie/drewno-drzewo-dziki-flora-757292/
Jak zapisać plik w Gimpie jako jpg – wyeksportuj swój projekt
Aby zapisać nasze zdjęcie w innym formacie niż ten używany przez program graficzny należy je wyeksportować. W tym programie nie znajdziemy przycisku w menu brzmiącego np. „Zapisz jako jpg” zamiast tego mamy właśnie wspomniany eksport pliku. Więc aby tego dokonać wybierz Plik a następnie Wyeksportuj jako.
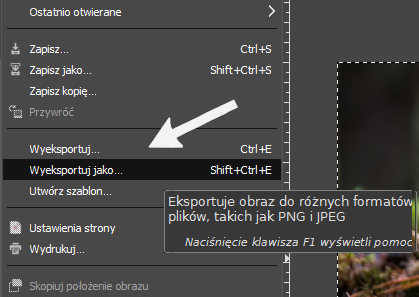
Teraz Twoim oczom ukaże się pole eksportu grafiki do wybranego formatu. Na górze tego pola zobaczysz nazwę swojego eksportowanego pliku łącznie z aktualnie ustawionym rozszerzeniem.

Aby wybrać inne rozszerzenie niż wybrane domyślnie .png czyli przejść na jpeg trzeba skierować swój wzrok nieco niżej. Patrząc na dolną część okienka eksportu pliku zobaczysz rozwijane menu wyboru typu pliku. Żeby wybrać interesujące Cię rozszerzenie kliknij na „plusa”, a wtedy rozwinie Ci się lista dostępnych możliwości.

Na liście format JPEG jest mniej więcej gdzieś w połowie.
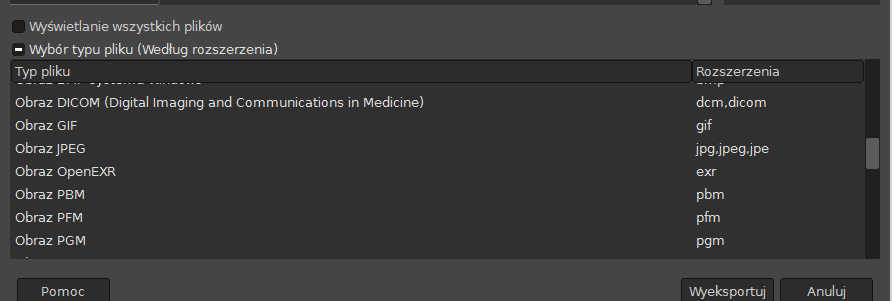
Teraz wystarczy, że po prostu wybierzesz odpowiedni typ pliku – w tym przypadku Obraz JPEG. W tym momencie u góry okna zobaczysz, że obok nazwy Twojego pliku pojawiło się nowe rozszerzenie. Teraz kliknij przycisk Wyeksportuj.
Ale nie tak szybko – zapis pliku do jpg, a dobór jakości eksportowanego obrazu
Twoim oczom ukaże się nowe okno. Jeszcze chwilę zaczekaj z kliknięciem Wyeksportuj. Jeśli zaznaczysz pole Podgląd w oknie obrazu będziesz na bieżąco widział jak zmieni się wielkość pliku w zależności od ustawionych opcji. Głównym z parametrów eksportu jest Jakość. Można ją regulować odpowiednio przesuwając suwak. Po każdej zmianie tego parametru pokaże się szacowana wielkość wyeksportowanej grafiki.
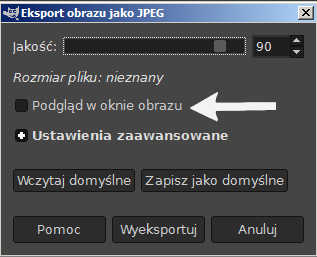
W tym oknie są też ustawienia zaawansowane. We wpisie nie będę się zajmował tymi parametrami. Ale jeśli chcesz je przetestować to oczywiście zachęcam do eksperymentowania. W opcjach zaawansowanych znajdziesz m. in. parametr związany z wygładzaniem. Na przykład po ustawieniu większej wartości tego wskaźnika na pierwszy rzut oka widać wyraźną zmianę ostrości wyeksportowanego zdjęcia. U mnie wygładzanie miałem ustawione na minimum (czyli taka jak była w domyślnych ustawieniach).

Wyeksportowane zdjęcie – zmieniony format zapisu
Wyjaśnię jak u mnie powstał efekt końcowy. Wybraną na początku wpisu grafikę lekko przyciąłem, tzn. zaznaczyłem wybrany obszar, skopiowałem i wstawiłem do nowego pliku. O tym jak zaznaczać część obszaru, a następnie ją wyciąć i wkleić w nowe miejsce pisałem między innymi w tym wpisie na temat wycinania obrazu.
W moim przypadku nie obyło się też bez zmiany rozmiaru obrazu. Uznałem, że gdyby nie to byłby on po prostu za ciężki, no i długo by Ci się wczytywał. Z kolei o tym jak zmieniać rozmiar obrazu możesz przeczytać na moim blogu np. w tym artykule.
Mam nadzieję że teraz będziesz wiedział jak sprawnie zapisać plik w Gimp jako jpg. Jak widać nie jest to trudne. Chociaż tak jak pisałem we wstępie, na początku swojej przygody z tym programem to zagadnienie może sprawiać pewne problemy.
I jeszcze jedno.. zanim zapiszesz obrazek
Aha w sumie jeszcze jedna kwestia, dosyć istotna sprawa odnośnie zapisywania i eksportowania grafik. No i w kontekście zmian w obrazku, który wcześniej wybrałem. Gdy wytniesz część zdjęcia i wkleisz do nowego projektu to może okazać się, że Twoja grafika ma mniejszy rozmiar niż obszar do którego ją wkleiłeś. Wtedy aby nie zapisywać zdjęcia z pustymi obszarami wokół warto skorzystać z menu i wybrać Obraz, a następnie Kadruj do zawartości.
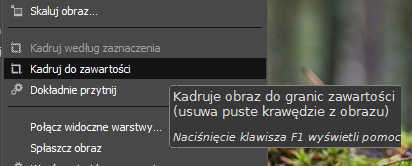
W tym momencie program automatycznie przytnie obszar zdjęcia, wyrzucając puste przestrzenie, a co za tym idzie zapisany plik będzie miał mniejszy rozmiar. No i oczywiście będzie zdecydowanie lepiej wyglądał.
A gdyby to nie wystarczyło i uznasz, że jednak pasuje bardziej przyciąć grafikę aby później zapisać ją w innym formacie to zachęcam do zapoznania się z innym moim wpisem. Pokazałem tam wskazówki dotyczące tego jak możesz przycinać zdjęcia. Dzięki temu będziesz mógł w Gimp zapisać do jpg obraz w jeszcze lepiej dopasowanym rozmiarze.

Be First to Comment