W dzisiejszym bardzo krótkim wpisie pokażę jak w Gimp wygląda skanowanie zdjęć. Z pewnością zdarzyła Ci się kiedyś sytuacja, w której miałeś zaimportować obraz ze skanera. Często można to zrobić bezpośrednio po użyciu przycisków na skanerze lub urządzeniu wielofunkcyjnym. Kilka kliknięć i gotowe. Jednak jak się ostatnio przekonałem, nie zawsze tak bywa.
W moim przypadku jedno ze starszych urządzeń, używane jako zapasowe, odmówiło skanowania bezpośrednio poprzez użycie przycisków zawartych na urządzeniu wielofunkcyjnym. Problemem jest jakiś błąd komunikacyjny na linii interfejs urządzenia i komputer. Niestety nie byłem w stanie na szybko znaleźć rozwiązania tej sytuacji. Z tego powodu trzeba się było ratować innymi sposobami. Stwierdziłem, że tym razem wypróbuję import obrazu poprzez program graficzny. Może Tobie na przyszłość też to się przyda.
Skaner w Gimpie – gdzie go znaleźć?
Pierwszą rzeczą jaka mi się rzuciła w oczy podczas próby zeskanowania kartki było to, że nigdzie nie mogłem znaleźć odpowiedniego polecenia w menu. Szukałem na przykład polecenia, w którym pojawiło by się hasło związane z importowaniem albo skanerem. A tu nic. Dopiero po jakimś czasie znalazłem odpowiednie polecenie w menu. To znaczy trzeba wybrać Plik, a następnie Utwórz później Skaner/aparat.
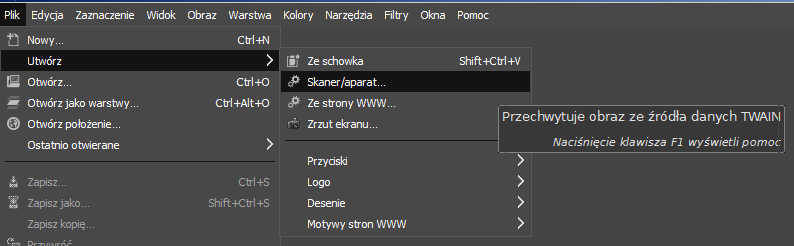
Teraz zostaje tylko kliknięcie na wybrane dostępne urządzenie (Wybieranie źródła) i kliknięcie przycisku Wybierz. Zapewne Tobie wyświetlił się znajomy widok interfejsu skanowania. Tego już nie muszę objaśniać ponieważ na pewno już wielokrotnie miałeś(aś) z tym do czynienia :). W moim przypadku po zakończeniu procesu skanowania obrazek prosto z interfejsu trafił do programu graficznego.
No i gotowe. Dzięki temu, że obrazek został zaimportowany bezpośrednio przez program graficzny możesz od razu zabrać się do edycji grafiki. To bardzo wygodna opcja pozwalająca oszczędzić parę kliknięć.
Skanowanie i zapisywanie do innego formatu np. jpg
Gdy nie chcesz edytować zeskanowanego obrazka możesz też po prostu zapisać go gdzieś na komputerze. Aby to zrobić trzeba wyeksportować daną grafikę. Możesz to zrobić poprzez użycie polecenia Plik, a następnie Wyeksportuj jako. Później wybierz odpowiedni format i ustaw parametry.
Gdybyś miał z tym problem to proces zapisywania do innego formatu opisałem krok po kroku w innym moim wpisie na temat zapisywania obrazu do formatu jpg.

Mam najnowszego Gimp-a 2.10.22 i jest inaczej. Po zeskanowaniu programem do skanowania i ewentualnym wykadrowaniu prawa strona myszy i zaznaczany kopiuj. W ten sposób obraz posłaliśmy do schowka.
Dalej plik /utwórz/ze schowka i mamy już w Gimpie
nie mam w gimp opcji “ze skanera”
Jak rozumiem chodzi o to że po kliknięciu Utwórz i wybraniu opcji “Skaner/aparat” nie widać żadnego urządzenia? Być może w takiej sytuacji pomoże ponowne zainstalowanie Gimpa – nie testowałem, nigdy nie miałem podobnej sytuacji, pozdrawiam