W dzisiejszym wpisie pokażę krok po kroku jak zmienić kolor oczu w na obrazku m.in. na zielone i przy okazji nie „oszaleć” ;). Cały proces nie jest zbyt skomplikowany, a może dać bardzo ciekawe efekty. Przydaje się np. w sytuacji gdy zależy nam na tym aby w naszym projekcie graficznym barwy odpowiednio się komponowały – również z barwą oczu postaci. Oczywiście Gimp dzięki zastosowanym działaniom umożliwia zmianę kolorystyki na taką jaką sobie wymyślimy – również tą bardziej abstrakcyjną.
Narzędzia zaznaczania – zaznaczenie eliptyczne w Gimp
Na początek wybierzmy sobie jakiś obrazek – ja wybrałem ten https://www.pexels.com/photo/woman-in-pink-lipstick-734483/. Po tym jak już mamy dobrane zdjęcie skorzystamy z takiego narzędzia jak Zaznaczenie eliptyczne. Dzięki niemu można łatwo wybrać w Gimp m. in. koło i inne obszary o zbliżonym do koła kształcie. Znajduje się ono wśród podstawowych narzędzi programu.
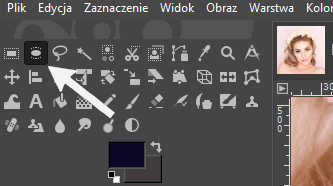
Wybierając to narzędzie możemy zaznaczyć następnie miejsce na zdjęciu odpowiadające oku naszej postaci.

Edycja zaznaczenia
Gdy już oznaczyliśmy oko naszej postaci ze zdjęcia, a nie do końca jesteśmy zadowoleni i chcemy troszkę je zmienić to możemy tego łatwo dokonać w Gimpie. Zabieg ten nie wymaga konieczności ponownego wyboru narzędzia i a następnie jego użycia. Możemy łatwo dostosować przestrzeń zaznaczenia okrągłego poprzez kliknięcie i przesuwanie kwadratów widocznych wokół niego.
Można również łatwo przesunąć nasze zaznaczenie na oku w formie “koła”. Kliknij bliżej jego środka, przesuń w wyznaczone miejsce i „upuść” w odpowiedniej lokalizacji na grafice.

Gdy przesuwamy kursorem wokół wybranego miejsca pojawiają nam się w tym wypadku prostokąty, za pomocą których możemy łatwo zmienić jego obszar. Poeksperymentujcie z tym. A gdyby coś Wam nie wyszło pamiętajcie o skrócie Ctrl + Z :).
Z drugim okiem postąpimy podobnie jednak zanim do tego przejdziemy zmienimy parę opcji.
Dodawanie obszaru zaznaczania
Gdy już mamy odpowiednie zaznaczenie w kształcie koła na jednym oku to pora zająć się drugim. Chcąc zaznaczyć także drugie oko, a jednocześnie nie stracić dobranego wcześniej obszaru pierwszego, trzeba wybrać inną opcję w narzędziach.
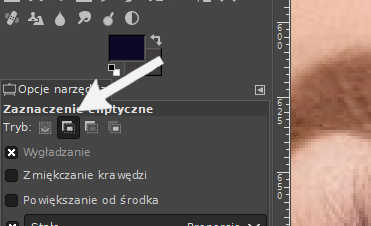
Domyślnie jest ustawiony tryb „Zastępuje bieżące zaznaczenie”. W tym trybie wybierając drugie oko równocześnie odznaczylibyśmy pierwsze. Z kolei drugi tryb – ten przez nas wybrany czyli „Dodaje do bieżącego zaznaczenia” umożliwia dodanie kolejnego elementu do zaznaczenia bez utraty poprzedniego.
Wypełnienie zaznaczenia w Gimp – dodanie nowej warstwy na obszarze oczu
Teraz na naszym wyznaczonym obszarze dodamy nową warstwę. Wybierz z menu Warstwa a następnie Nowa warstwa. Ta warstwa pojawi się w miejscu zaznaczeń eliptycznych na oczach. O dodawaniu warstw pisałem więcej m. in. we wpisie Warstwy w Gimpie – podstawy. Następnie nowo dodaną warstwę wypełniamy dowolną barwą poprzez „Wypełnienie kubełkiem” – w moim przypadku wypełniłem na zielono. Teraz możemy odznaczyć zaznaczone miejsce. Można tego dokonać poprzez dobór opcji Zaznaczenie a później Brak.
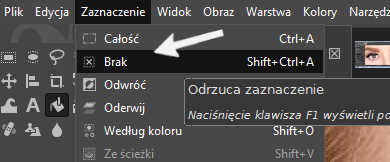
Kolorowanie zaznaczenia – przy użyciu filtra rozmycie Gaussa
Po wypełnieniu obszaru jednego i drugiego oka wybranym zabarwieniem u mnie efekt wygląda następująco:

Następnie gdy już mamy odpowiednio wypełnioną kolorem przestrzeń oczu zastosujemy filtr Rozmycie Gaussa.
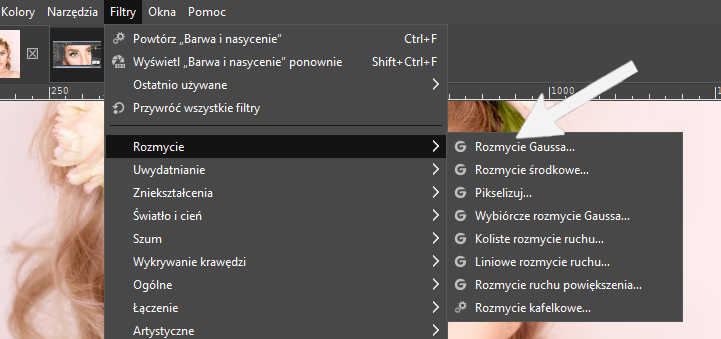
Można je włączyć poprzez menu Filtry a następnie Rozmycie, a później wybór Rozmycie Gaussa. U siebie ustawiłem „na oko” następujące wartości:
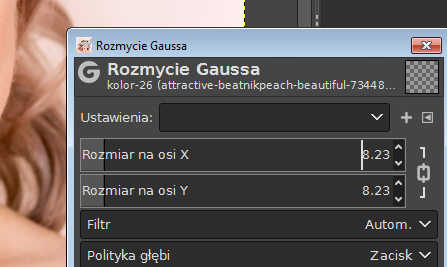
Wypróbujcie jaki będzie efekt przy innych ustawieniach rozmycia.
Gdybyście u siebie zauważyli, że wypełnienie daną barwą zbyt mocno wystaje poza oczy to łatwo możecie zmniejszyć przestrzeń wypełnienia np. za pomocą gumki. Szerzej o wykorzystaniu narzędzia gumki pisałem we wpisie pt. Jak usunąć tło w Gimpie.
Tryb warstwy – Pokrywanie
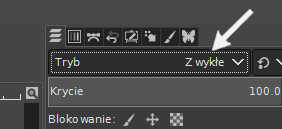
I jak podoba Wam się efekt? U mnie wyszło tak:

A może jeszcze chcecie coś zmienić…
Jak zmienić kolor oczu poprzez zmianę barwy i nasycenia
Gdybyście jeszcze chcieli poeksperymentować to można skorzystać również z narzędzia zmiany barwy i nasycenia. Aby je włączyć wystarczy wybrać w menu Kolory, a następnie Barwa i nasycenie. Oczywiście cały czas nasza aktywna warstwa to warstwa z wypełnieniem kolorem obszaru oczu.
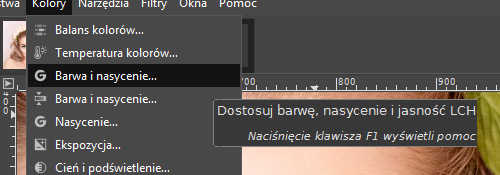
Chwilę poklikałem, poprzestawiałem parametry, przysłowiowe czary mary i spojrzenie kobiety zyskało niebieski odcień:
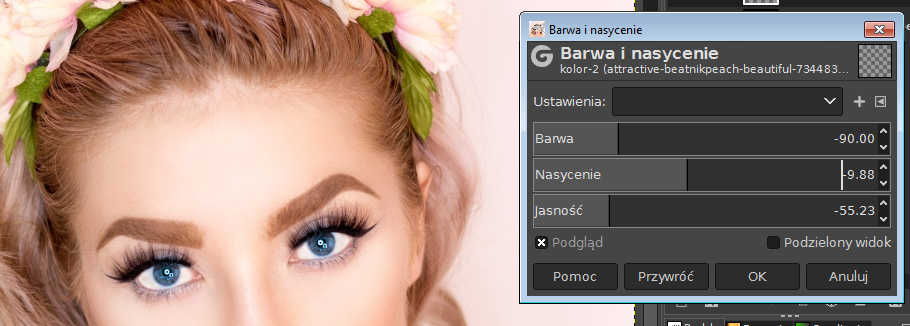
To narzędzie daje bardzo ciekawe możliwości zmiany kolorystyki na wybranych obszarach. Można je oczywiście użyć nie tylko do zmiany barwy oczu. W moim przypadku mógłbym na przykład nieco zmienić tonację ust postaci, zabarwienie włosów itp.

Be First to Comment