W tym wpisie pokażę Ci jak w kilku prostych krokach możesz skorygować obrazek pod kątem jasności. Tak aby był odpowiedni do Twoich potrzeb. Zapewne już zdarzyło Ci się zrobić lub pobrać zdjęcie, które było zbyt ciemne i wymagało poprawki przed umieszczeniem w sieci albo wydrukowaniem. We wpisie zobaczysz jak w Gimp możesz bardzo łatwo rozjaśnić zdjęcie.
Na samym początku dobrałem taką grafikę https://kaboompics.com/photo/9611/a-small-white-dog-is-sitting-on-a-pile-of-felled-wood-in-the-forest
Jaśniejszy obraz – zmiana trybu warstwy na Przesiewanie
W tym programie zwiększyć jasność możesz na przykład poprzez użycie „Przesiewania” z opcji warstwy. Jak to zrobić? Wystarczy, że najpierw powielisz warstwę. Aby tego dokonać kliknij prawym przyciskiem myszki na warstwie z obrazkiem i wybierz „powiel warstwę”.
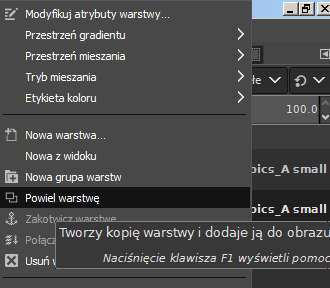
Następnie ustaw tryb nowej warstwy jako Przesiewanie. Wystarczy, że w okienku warstw w polu Tryb wybierzesz tą opcję. O ustawianiu trybu warstwy pisałem też we wpisie o poprawianiu ostrości obrazka. Możesz też dostosować opcje krycia warstwy. Domyślnie masz ustawione 100%. Jednak gdybyś uznał(a), że jednak wolisz nieco mniejszy wpływ rozjaśniający to przesuń pasek w lewo – aby wartość wskazywana była niższa niż 100.0.
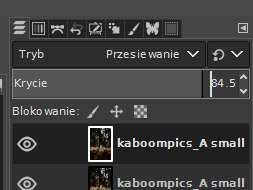
Efekt wydaje mi się, że jest ok.

W zasadzie bez zmieniania opcji krycia też było dobrze. Ale co jeśli taki efekt nie wystarczy? Trzeba spróbować czegoś innego…
Zmiana trybu warstwy na Rozjaśnianie – poprawa jasności zdjęcia
W Gimp można również użyć innego trybu warstwy. W tym przypadku postępuje się analogicznie aż do momentu wyboru trybu. Tutaj po powieleniu warstwy zamiast Przesiewania dobierz Rozjaśnianie. Teraz jasność Twojego obrazka zmieni się w inny sposób. Przy niektórych grafikach może dawać to bardzo fajny efekt. W moim przypadku lepsze było Przesiewanie. Efekt końcowy widać poniżej:

Skoro już wiesz jak rozjaśnić całe zdjęcie w Gimp to teraz pokażę Ci jak zastosować to tylko do wybranego obszaru/fragmentu grafiki.
A jak rozjaśnić fragment zdjęcia? – dodatkowe narzędzia
To nie jest takie trudne. Wymaga tylko paru dodatkowych kliknięć. W tym programie wystarczy, że użyjesz narzędzi, które przed chwilą wymieniłem. Z jedną małą różnicą. To znaczy na nowo powielonych warstwach oprócz zmiany ich trybu zastosujesz np. narzędzie gumki lub maski. To są przykładowe narzędzia, którymi możesz uzyskać ten efekt. Narzędzia te stosujesz na nową – powieloną warstwę, na której zastosowałem wybrany efekt rozjaśniający.
Za pomocą maski możesz sprawić aby obszar poza Twoim wybranym do poprawy jasności fragmentem nie został rozjaśniony. O używaniu narzędzia maski doczytasz w artykule o nakładaniu na siebie zdjęć. Używając masek gdy będziesz stopniowo odkrywał lub zakrywał dane obszary warto abyś poeksperymentował z kolorem pędzla i jego kryciem. Wtedy uzyskasz ciekawsze efekty przy rozjaśnianiu poszczególnych fragmentów.
Z kolei narzędziem gumki można usunąć tło tak aby został tylko wybrany fragment grafiki do poprawy jasności. O korzystaniu z narzędzia gumki pisałem już parę razy, m. in. doczytasz o tym w tym wpisie. Gdy będziesz używał narzędzia gumki aby usunąć zbędne fragmenty to pamiętaj aby ustawić tryb alfa na warstwie. O tym też doczytasz w artykule powyżej. Do tego przyda Ci się zmienianie opcji krycia tego narzędzia.
Rozjaśnienie fragmentu obrazka – efekt połączenia narzędzi
Aby przetestować poprawę jasności fragmentu obrazka dobrałem kolejną grafikę: https://kaboompics.com/photo/2712/old-paraffin-lamp-and-wood
Teraz zabiorę się za ustawienie trybu warstwy – wybrałem Rozjaśnianie. Póki co nieco zbyt jaskrawo wyszło. Mam zamiar zrobić efekt palącej się lampy wśród drzew. Wycierając miejska wokół lampy najpierw wybrałem większy rozmiar gumki i maksymalne lub prawie maksymalne krycie. Tak ustawionym narzędziem wytarłem obszary na brzegach. Następnie modyfikowałem rozmiar i zmniejszałem krycie wycierając bliższe obszary – ten krok kilka razy powtarzałem. Efekt możesz zobaczyć poniżej:

Co prawda nie do końca zwiększyłem jasność jedynie skrawka obszaru – co widać gołym okiem. Całość obrazka w pewnym stopniu, mniejszym lub większym uległa rozjaśnieniu. Jednak nic nie stoi na przeszkodzie abyś tą metodą rozjaśnił(a) jedynie wybrany obiekt z obszaru roboczego. W sumie na szybko też zobaczyłem jak uzyskanie takiego efektu wyglądałoby przy użyciu narzędzia maski – wyszło mi podobnie, aczkolwiek maską było nieco szybciej. Wspomnianych narzędzi z powodzeniem możesz również użyć do tego aby także poprawić jasność tła gdy będziesz mieć taką potrzebę.
Ps. Już wiesz jak w Gimp rozjaśnić zdjęcie, ale być może widząc umieszczone wyżej dwa obrazki obok siebie i chciałbyś uzyskać podobny efekt? Doczytasz o tym tutaj. W tamtym wpisie opisałem krok po kroku jak połączyć dwa obrazki w jeden.

Be First to Comment