Tym razem na tapetę wziąłem temat robienia tzw. „obwódki” wokół napisu. Zagadnienie to nie jest zbyt skomplikowane. A dzięki opanowaniu tej kwestii możesz uzyskać bardzo ciekawy efekt w Twoich projektach graficznych. To jak zrobić obramowanie wokół tekstu w Gimp pokażę na przykładzie użycia narzędzia Zaznaczenia łącznie z różnymi kombinacjami opcji. Jest to jedna z metod, dzięki której można uzyskać ten efekt, co nie znaczy że jedyna. Innych nie sprawdzałem.
Jak obramować tekst w Gimpie?
Zazwyczaj na początek dobierałem jakieś zdjęcie. Tym razem będzie bez. Zacznę od utworzenia pustego projektu graficznego i stworzenia jakiegoś napisu. Następnym krokiem będzie użycie narzędzia Zaznaczania. Ustawiłem dodatkowo w opcjach zaznaczenia to aby można było dodawać kolejne elementy – wystarczy kliknąć kwadraty wskazane strzałką.
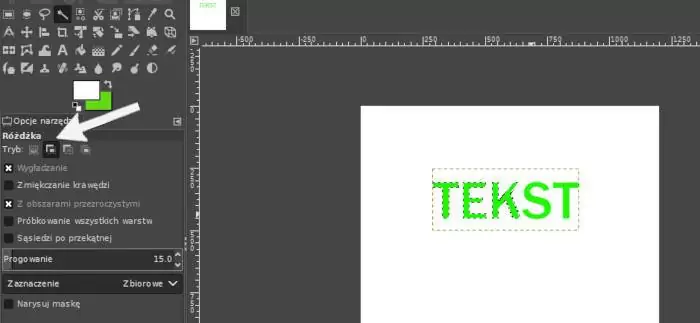
Równie dobrze możesz przytrzymać klawisz Shift i zaznaczać kolejne litery. Wtedy automatycznie program sam wybierze „drugie kwadraciki” i dzięki temu z każdym kliknięciem będzie Ci się dodawało do obecnego zaznaczenia. Dla porządku dodaje też link do innego mojego wpisu gdzie dokładniej omówiłem kwestię zaznaczania i wklejania – znajdziesz go tutaj. A gdy już wszystkie wybrane litery są zaznaczone możemy przejść dalej.
Mam zaznaczenie no ale jak zrobić kontur wokół tekstu?
Teraz wystarczy abyś kliknął/kliknęła Zaznaczanie, a następnie Powiększ.
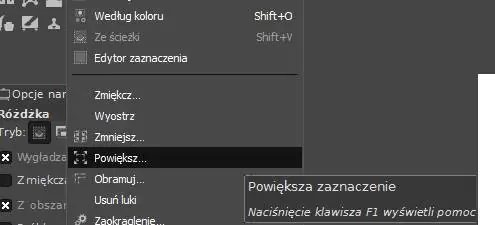
Wybierz wartość w punktach może być np. 4. Twoje zaznaczenie nieco się powiększyło. Nie wyklikuj go. Dodaj sobie nową pustą warstwę (możesz użyć skrótu Ctrl + Shift + N) . W moim przypadku uznałem, że kontur zrobię koloru czarnego. Więc wystarczy teraz wybrać narzędzie wypełnienia – kubełek z farbą. Dobrać kolor. A następnie wypełnić zaznaczone przestrzenie – oczywiście na nowej warstwie, a nie na tej z tekstem.
„Ej coś tu nie działa” – być może taka była Twoja reakcja przed chwilą ;). Chodzi o to, że wypełniłeś/aś kolorem zaznaczenie na nowej warstwie, która jest powyżej tej z napisem. Wystarczy przenieść nowo dodaną niżej w polu warstw i voila.
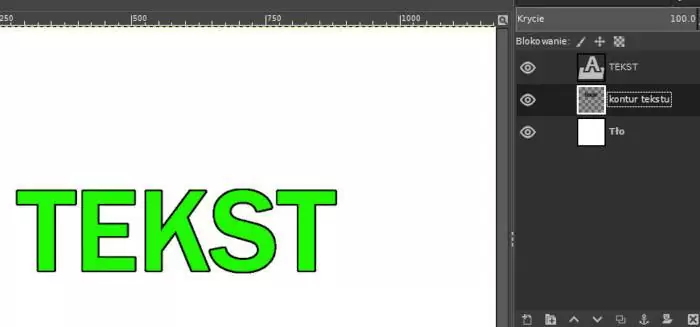
Gdybyś miał(a) problem z dodaniem nowej warstwy lub jej przesunięciem na wierzch albo spód to krok po kroku wyjaśniłem to przykładowo w tym wpisie dotyczącym podstaw pracy z warstwami.
Inną metodą oprócz stosowania powiększenia zaznaczania jest użycie po prostu polecenia z menu Zaznaczenie i Obramuj. A później na nowej warstwie potraktowanie go kubełkiem z farbą. Wypełnić równie dobrze możesz na tej z tekstem. Minus jest taki, że wtedy przestanie ona być warstwą tekstową i stanie się zwykłą.
„Nieregularne” obramowanie napisu w Gimp – jak to zrobić?
Nieregularny kontur przesunięty w jedną lub drugą stronę też da się zrobić. Sprawa jest bardzo prosta. Wykonanie zajmuje jedynie chwilę czasu. Jedną z metod jest podobne jak wcześniej dodanie obramowania poprzez użycie narzędzia Zaznaczania, a następnie powiększenia i kubełka z farbą. Teraz potrzebne Ci będzie narzędzie przesuwania (zawarte w przyborniku). Wystarczy, że odpowiednio do swoich potrzeb przesuniesz warstwę z obwódką, a następnie tą z tekstem.
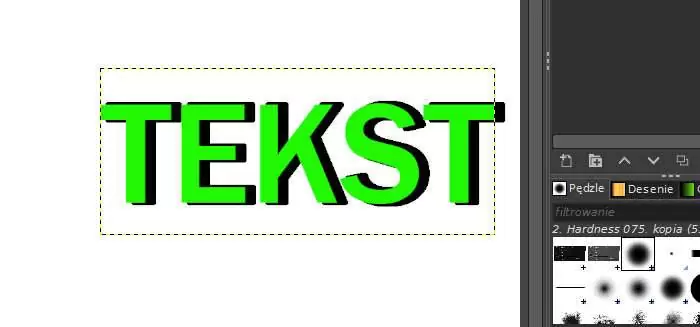
I gotowe. Dzięki temu można uzyskać całkiem ciekawie wyglądający efekt, sporo zależy od pomysłu. Narzędzie przesuwania omówiłem między innymi w tym artykule o przesuwaniu obrazów, obiektów no i napisów.
Jak zrobić obramowanie tekstu i sprawić aby tylko kontur był widoczny
Początkowo miałem nie opisywać tej kwestii. Przyszła mi do głowy w trakcie pisania. Może Ci się to przydać w sytuacji gdy na wybranym obrazku chcesz wstawić jakiś napis. Ale w taki sposób aby tylko było widoczne obramowanie wokół napisu, a w środku liter np. obrazek z tła. To też da radę zrobić.
Po wstawieniu napisu wybrałem Zaznaczenie, a następnie polecenie Obramuj. Wypełniłem czarnym kolorem obramowanie na nowej warstwie. A następnie wyłączyłem widoczność tej z napisem (w polu z warstwami – w razie problemów do przytaczanego wpisu o pracy na warstwach).

Taki efekt na szybko mi wyszedł. A samo zdjęcie wziąłem stąd https://www.pexels.com/pl-pl/zdjecie/drewniana-chata-drewniany-drzewa-fotografia-przyrodnicza-2832034/

Be First to Comment