W tym wpisie pokażę Ci jak zrobić w Gimp eksport projektu graficznego do pliku pdf. Być może nie jest to kwestia szczególnie często potrzebna ani mega skomplikowana jednak warta poruszenia. Może Ci się to przydać w sytuacji, w której ktoś wymaga od Ciebie abyś dostarczył swój projekt koniecznie w tym formacie.
A także wtedy gdy edytujesz plik w pdfie (tym programie graficznym jest też taka możliwość) i chcesz go wyeksportować do tego samego formatu. To tak w dużym skrócie. Może są jeszcze jakieś inne zastosowania, ale na chwilę obecną nie przychodzą mi do głowy.
Gimp zapisywanie jako pdf – a kwestia „pustych” obszarów w projekcie
Dlaczego „pustych”? Chodzi mi o obszary usunięte w projekcie graficznym np. wytarte narzędziem gumki. Wybrałem najpierw zdjęcie https://www.pexels.com/pl-pl/zdjecie/czystej-krwi-fotografia-zwierzecia-futro-jack-russell-1629781/
Zmodyfikuje lekko tę fotografię aby pokazać Ci na co warto zwrócić w tym przypadku uwagę podczas edytowania, a później eksportu pliku. Posłużyłem się narzędziem gumki i zaznaczenia. Używając gumki w poszczególnych zaznaczeniach ustawiłem różny poziom krycia – dopisałem go obok w procentach. Gdybyś nie wiedział(a) jak to zrobić to zapraszam do poczytania mojego artykułu na temat usuwania tła za pomocą narzędzia gumki.
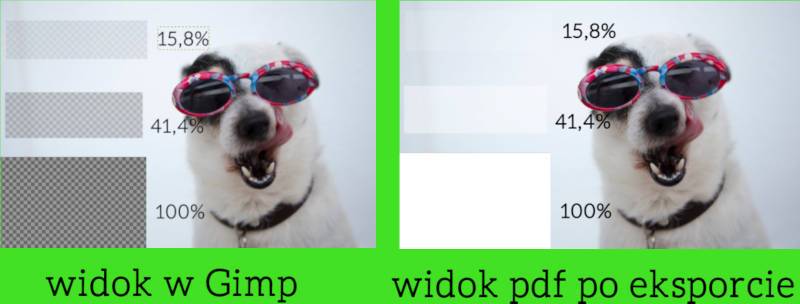
Powyżej widzisz porównanie tego jak wygląda wytarty obszar w programie graficznym (z dodanym także kanałem alfa) i obok wygląd tego samego zdjęcia zapisanego do pdf. To co się na pierwszy rzut oka wysnuwa to to, że w wyeksportowanym pliku nie widać przezroczystości. Kolor biały zastąpił przezroczystość proporcjonalnie do wytarcia gumką wybranych miejsc (ustawienie poziomu krycia).
Warto to mieć na uwadze zabierając się za zapis projektu do tego formatu. Ale jest jedno ale. U mnie kolor biały był ustawiony jako kolor drugoplanowy – Aktywny kolor tła. Gdy będziesz mieć u siebie ustawiony inny kolor to automatycznie obszary wytarte zostaną proporcjonalnie wypełnione tą właśnie barwą.
W sumie ze względów praktycznych możesz sobie od razu wstawić na spód dodatkową warstwę z białym tłem (lub innym wybranym) aby widzieć jak będzie wyglądał późniejszy efekt po zapisaniu. Żeby nie było niespodzianki. A o tym w jaki sposób działać na warstwach – w tym np. jak je przesuwać i dodawać nową, doczytasz między innymi tutaj.
Jak zapisać w pdf – okienko eksportowania
Jak wygląda sam zapis do pdf krok po kroku? Bardzo prosto. Podobnie do zapisu np. w png lub jpg. Po wybraniu z menu Plik, a następnie Wyeksportuj jako wybierasz format z listy rozwijanej. Ewentualnie zmieniasz nazwę i klikasz przycisk Wyeksportuj. O zapisie do innego formatu pisałem między innymi na przykładzie jpg. Wskazówki znajdziesz we wpisie na temat eksportowania do formatu jpeg.
Następnie zobaczysz okienko eksportowania do wybranego formatu.
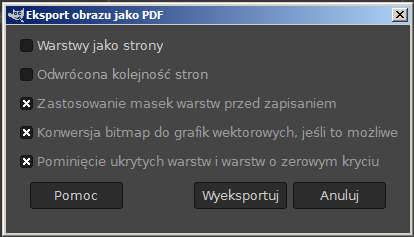
W tym miejscu warto zwrócić uwagę na to czy masz odhaczone pole Warstwy jako strony. Gdyby tak było to każda warstwa w Twoim projekcie graficznym zapisze się jako oddzielna strona wyeksportowanego pliku pdf. Przetestowałem tę opcję i w moim przypadku zamiast jednej strony pojawiły się cztery. Z czego trzy były z samym tekstem (wypisane wartości procentowe). Testowałem też opcję pominięcia ukrytych warstw i efekt był taki sam jeśli chodzi o widoczność wytartych obszarów.

Be First to Comment