Czy zdarzyła Ci się kiedyś taka sytuacja, w której miałeś/aś wybrane dwa pliki graficzne i zaistniała potrzeba aby połączyć te dwa (np. pliki jpg) w jeden? Aby na przykład stworzyć odpowiedni obrazek, który ma być wrzucony do sieci. Albo grafikę porównawczą – gdzie obok siebie będzie jedna z dodanym jakimś specjalnym efektem a druga bez. Zdaję sobie sprawę, że na początku nauki tego programu graficznego to zadanie może sprawiać pewne trudności. Dzisiaj pokażę właśnie jak prosto można w Gimp połączyć dwa zdjęcia w jedno.
Najpierw oczywiście wybiorę dwie grafiki. Pokażę jak łatwo można umieścić obydwie obok siebie na jednym projekcie graficznym. Wybrałem takie zdjęcie https://www.pexels.com/photo/photo-of-woman-taking-photo-3014019/ . A drugie takie https://www.pexels.com/photo/white-red-and-yellow-tulip-flowers-2388650/ .
Łączenie dwóch plików jpg w jeden projekt – zacznijmy od wymiarów
Najpierw po wybraniu i otworzeniu obrazka – pierwszego i drugiego, sprawdzimy ich rozmiar. W tym celu wybierz Obraz a następnie Wymiary płótna.
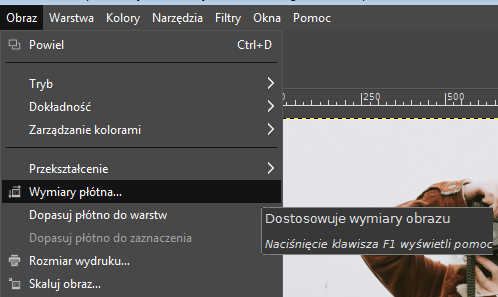
Teraz wyświetli Ci się okienko, w którym zobaczysz jakie rozmiary ma aktualnie wybrane zdjęcie.
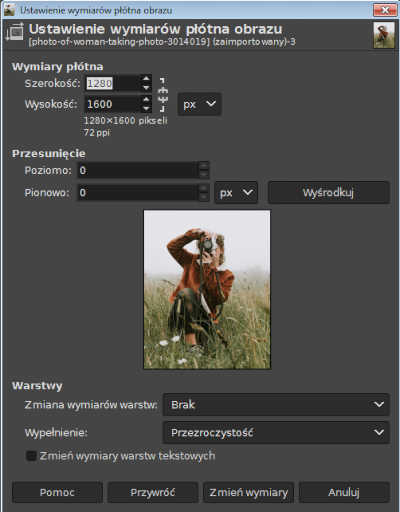
To jest rozmiar pierwszej grafiki, którą wybrałem. Drugie ma nieco większe wymiary, a konkretniej wysokość. Więc uznałem, że sensownie będzie drugie z nich nieco przyciąć tak aby obydwa miały jednakową wysokość.
Wydaje mi się, że najprościej będzie teraz jeśli wytniemy z drugiego zdjęcia taki rozmiar aby odpowiadał wysokości i szerokości pierwszego obrazka. Aby tego dokonać użyję funkcji Zaznaczanie prostokątne i wybiorę odpowiedni rozmiar tego zaznaczenia. Gdybyś miał problemy z używaniem zaznaczenia prostokątnego to możesz o tym doczytać m. in. w moim wpisie dotyczącym wycinania i wklejania w Gimpie. To znaczy w tym przypadku 1280×1600.
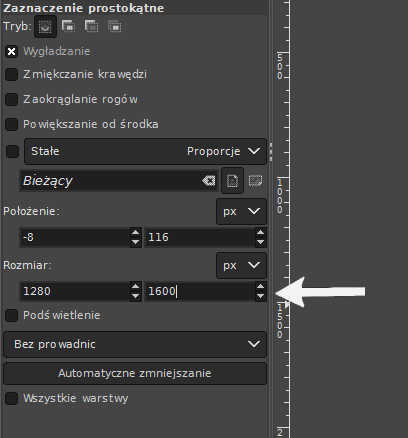
Następnie zaznaczoną cześć grafiki wytnę i wkleję do nowego projektu. Aby to zrobić wybierz Edycja a później Wytnij. Następnie wybierz Plik później Nowy, a teraz znowu Edycja i Wklej. Zapewne to co zobaczyłeś to obrazek, który nie wypełnił całego Twojego nowo otwartego projektu graficznego.
To znaczy widzisz pewnie takie puste/wypełnione kolorem drugoplanowym ramki nad i pod obrazkiem. W takiej sytuacji aby wykadrować grafikę pozbywając się zbędnych pustych przestrzeni wystarczy, że wybierzesz Obraz a następnie Kadruj do zawartości. Nie zamieszczam zrzutów ekranu jak wygląda okienko kadrowania, wzmiankę o tym dodałem w innym moim wpisie. Oczywiście zachęcam do przeczytania.
Zamiast wycinania i wklejania obrazka możesz również skorzystać z opcji przycinania obrazu. Kadrowanie może być w niektórych sytuacjach bardzo wygodną opcją pomocną do tego aby połączyć dwa zdjęcia. O tym jak przyciąć i wykadrować grafikę pisałem tutaj.
Jak połączyć dwa obrazki w Gimp wstawiając dwa zdjęcia obok siebie (w nowym projekcie graficznym)
Skoro już mamy dwa zdjęcia o takiej samej wysokości i różnych bądź takich samych szerokościach to następnym krokiem będzie utworzenie nowego projektu graficznego. Aby to zrobić wybieramy Plik a następnie Nowy. Tutaj podajemy zsumowaną szerokość obydwu obrazków. W moim przypadku pierwszy z nich miał wymiary 1280×1600 a drugi, po wycięciu i kadrowaniu także 1280×1600. Więc w ustawieniach nowego projektu graficznego wpisałem 2560×1600.
Teraz pora aby wstawić obydwie grafiki do nowego projektu graficznego. Włączamy pierwszą z nich i klikamy, aby zaznaczyć całość obszaru. Wybierz Zaznaczenie, a później Całość. Gdybyś miał problem z zaznaczaniem to zagadnienie zaznaczania całości obszaru roboczego wyjaśniłem odnośnie wpisu na temat podstaw pracy na warstwach.
Mając aktywne zaznaczenie całości obszaru na pierwszym obrazku wybierz Edycja a następnie Wytnij. Przejdź następnie do wcześniej utworzonego nowego projektu (w którym sumowałeś szerokość obrazków). No i kliknij Edycja a następnie Wklej. I gotowe. To znaczy prawie.
Zapewne u Ciebie także grafika wstawiła się na środku, przesuń ją do któregoś brzegu używając narzędzia z przybornika. Gdybyś nie mógł znaleźć to odsyłam Cię do przed chwilą przytoczonego wpisu.
Teraz gdy już pierwsza z Twoich grafik znalazła się w nowym projekcie, w odpowiednim miejscu to pora zająć się drugą. Wystarczy, że wykonasz analogicznie opisane kroki i będziesz miał obydwa zdjęcia w obszarze roboczym jedno obok drugiego. Ale zaraz, zaraz… Gdybyś chciał nieco szybciej zaznaczyć, wyciąć i wkleić obrazek to zajrzyj do tego wpisu, opisałem tam skróty klawiaturowe, które w tym przypadku mogą Ci się przydać i nieco usprawnić działania.

Oczywiście w opisany sposób bez problemu możesz w Gimp połączyć nie tylko dwa ale kilka zdjęć w jedno. Rozmieszczając je w obszarze roboczym w zależności od potrzeb.
Łączenie warstw w Gimp (zawierających obrazki)
Teraz masz już gotowy nowy projekt graficzny, w którym z dwóch zdjęć udało się zrobić jedno odpowiednio rozmieszczając warstwy w obszarze roboczym. I załóżmy, że chcesz dokonać paru dodatkowych poprawek na obydwu grafikach naraz. W takiej sytuacji może być konieczne połączenie obydwu warstw ze wstawionymi grafikami. Dzięki temu możemy np. nałożyć jakiś efekt/filtr jednocześnie na obydwie warstwy – które po połączeniu będą jedną.
Aby to zrobić kliknij w okienku warstw na warstwie, która jest najwyżej. Następnie kliknij prawym przyciskiem myszy i wybierz Połącz w dół.
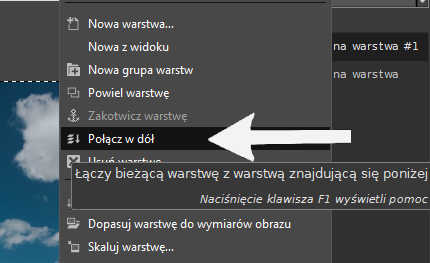
Dzięki temu ta umieszczona najwyżej połączy się z tą, która jest niżej w okienku. Z kolejną możesz postąpić tak samo, aż połączą się z tą będącą najniżej – w moim przypadku z dotyczącą tła. Oczywiście to jest tylko jedna z metod łączenia warstw w Gimpie. Możesz spróbować też opcji Połącz widoczne warstwy i Spłaszcz obraz. Włącza się je analogicznie jak tą wyżej opisaną tylko jest nieco niżej w rozwijanym menu.
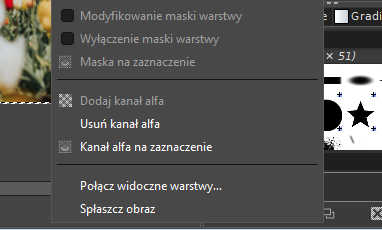
Zachęcam oczywiście do przetestowania też tych opcji.
Wisienka na torcie – lekka poprawa zdjęcia
Teraz patrząc się na obrazek stwierdziłem, że można by go lekko poprawić. Co prawda przede wszystkim myślę o tym po lewej stronie. A konkretniej o poprawie kontrastu. Ale mniejsza z tym, skoro obydwa już zostały połączone w pojedynczą warstwę (nie będę cofał zmian) to prostą poprawkę zastosuję do całości.
Uznałem, że fajnie będzie zastosować opcję zawartą w menu Kolory, a konkretniej Jasność i Kontrast.
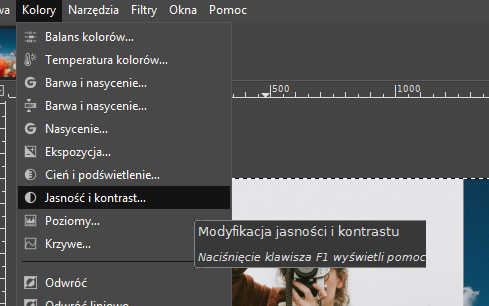
Po kliknięciu pojawi nam się okienko. Ja wybrałem takie opcje.
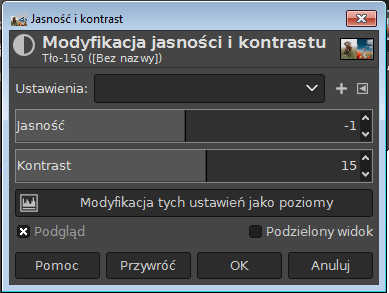
Wydaje mi się, że teraz cała grafika wygląda lepiej. Jest z pewnością bardziej wyrazista. Dalszych zmian i poprawek już nie planuję 🙂

Gdy już mamy w naszym projekcie graficznym połączone (wcześniej wybrane) zdjęcia w jedno to możemy je teraz łatwo wyeksportować np. do formatu jpg. Aby to zrobić wybierz Plik a następnie Wyeksportuj jako. Dobierz przy tym odpowiedni format i parametry. Gdybyś nie wiedział dokładnie jak się za to zabrać to jakiś czasu temu opisałem kwestię eksportowania plików w Gimpie na przykładzie formatu JPEG. No i gotowe. W tym momencie po wyeksportowaniu pliku można uznać, że udało Ci się w pełni połączyć dwa jpg w jeden. Życzę Ci wielu udanych projektów.

Be First to Comment