Dzisiaj pokażę Wam jeden ze sposobów jak usunąć tło w Gimp z wybranego zdjęcia. Edytując grafiki w programie graficznym prędzej czy później każdy mierzy się z tym zagadnieniem. Przykładowo w sytuacji gdy chcesz np. zmienić całe lub część tła na obrazku na jakieś inne. Gdy pierwszy raz włączyłem nową wersję Gimpa 2.10 i testowałem jego możliwości to zacząłem właśnie od tego. Chciałem po prostu zrobić przezroczyste tło na wybranej grafice.
Jak usunąć tło ze zdjęcia – początki…
Usunięcia tła na obrazku w programie Gimp można dokonać na kilka sposobów. Dzisiaj pokażę jak można to zrobić używając narzędzia gumki.
Swoją drogą pamiętam jak wielkie było moje zdziwienie i poirytowanie jednocześnie gdy mimo wybrania tego narzędzia, a później “klikania po” grafice nie widziałem żadnych efektów. Chciałem po prostu aby tło wokół obiektu na zdjęciu było przezroczyste, a tu nic, kolejna próba i nic..
Powiem szczerze, że tego samego dnia miałem ochotę usunąć ten program. Tym bardziej po moich wcześniejszych doświadczeniach z innym programem, w którym wystarczyło kliknąć na gumkę i po prostu usunąć – wytrzeć niechciane elementy. Być może ktoś z Was ma podobne doświadczenia. Dla mnie z początku używanie tego narzędzia było kompletnie nieintuicyjne. Zacznijmy więc. Mam nadzieję, że dzięki temu wpisowi Gimp stanie się dla Was chociaż odrobinę bardziej intuicyjny 🙂
Włączamy gumkę
Ale wcześniej zacznijmy od wybrania jakiegoś obrazka (ten, który wybrałem znajduje się na stronie https://www.pexels.com/photo/brown-haired-girl-in-white-sleeveless-dress-standing-beside-black-painted-wall-756453/ )
Włączenie gumki jest bardzo proste, domyślnie to narzędzie znajduje się wśród innych głównych narzędzi.
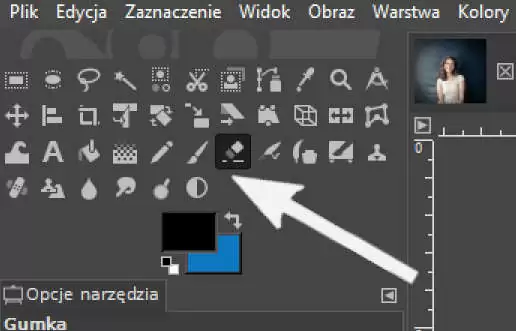
Brak kanału alfa w Gimpie
To był jeden z problemów na jakie w pierwszej kolejności natrafiłem próbując usunąć elementy z obrazka poprzez ich wytarcie. Klikając po prostu na gumkę i próbując wytrzeć tło na naszym obrazku możemy zobaczyć (oprócz braku efektu wycierania) także coś takiego:

Oznacza to, że po prostu do danej warstwy trzeba dodać kanał alfa odpowiadający za przezroczystość warstw. Aby dodać kanał alfa wystarczy kliknąć prawym przyciskiem myszy na danej warstwie i wybrać „Dodaj kanał alfa”.
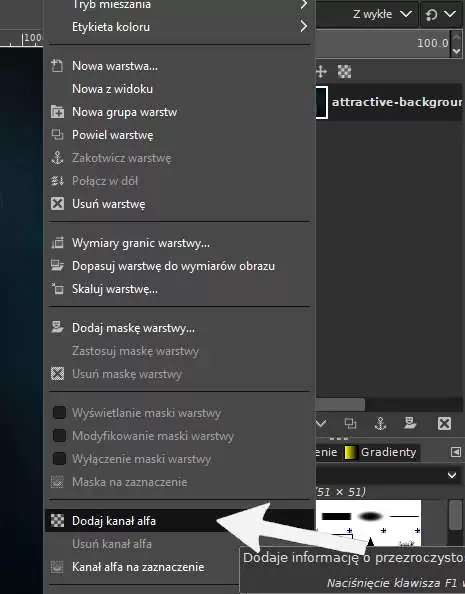
Po dodaniu kanału alfa możemy zabrać się za wycieranie tła. W tym momencie możliwe, że niektórzy z was mimo usilnego klikania i przejeżdżania po obrazie nadal nie zobaczą żadnych efektów. Jest to spowodowane tym, że zapewne macie ustawione w opcjach narzędzia cofanie wycierania. U mnie było to domyślnie zaznaczone. W naszym przypadku trzeba to pole odznaczyć (ale warto pamiętać o tej opcji – też może być bardzo przydatna gdy gdzieś się za bardzo „machniemy” z wycieraniem).
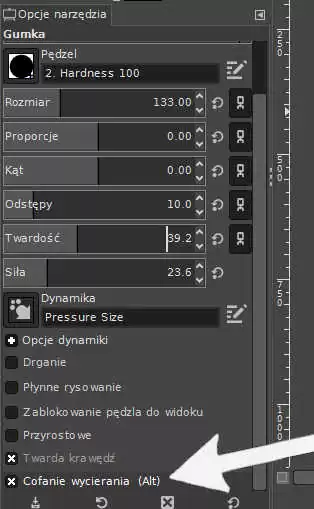
No i jak? Zapewne nie do końca jesteście zadowoleni z efektu usuwania tła – jeśli chodzi przestrzeń znajdującą się niedaleko obiektu wokół którego wycieracie tło. Obok odznaczonej przed chwilą opcji „Cofanie wycierania” znajduję się parametr „Twarda krawędź”. Ten parametr także warto odznaczyć gdy wycieramy blisko naszej postaci ze zdjęcia.
Jak usunąć tło w Gimpie, które jest blisko postaci?
Twardą krawędź warto wybierać gdy usuwa się gumką rejony na obrazku oddalone od naszego obiektu, który chcemy zostawić. Wtedy jest większe prawdopodobieństwo, że tam gdzie usuniemy coś ze zdjęcia gumką nie zostaną żadne “skrawki” z tła. Później w miarę zbliżania się do obiektu według mnie warto wyłączyć opcję „Twarda krawędź”.
Jednak to nie wszystko – samo odznaczenie tego parametru da niewiele. Dodatkowo aby wycieranie było „mniej kanciaste” i bardziej tak jakby przenikające/płynne dobrze jest poeksperymentować z wartościami parametrów „Twardość” i „Siła” a także „Rozmiar pędzla”. Ja wybrałem parametry widoczne na zdjęciu.
Gdybyście zmieniali opcje narzędzia to zwróćcie także uwagę na przypadkowe (lub nie) skrolowanie. Dotyczy to sytuacji gdy najedziecie na jakiś parametr gumki np. „Twardość” albo „Siła” – wtedy zostaje on podświetlony, w tym momencie gdy pokręcicie skrolem to tym samym zmieniacie ustawienia danego parametru. Jest to dosyć przydatna opcja. Jednak również może być bardzo irytująca gdy przez przypadek najedzie się myszką na jakiś parametr i pokręci pokrętłem zmieniając używane i odpowiednio dobrane wcześniej ustawienia.
Usuwanie tła w Gimp – pomocne przybliżenie i nie tylko
W moim przypadku obrazek z przezroczystym tłem po użyciu gumki na chwilę obecną wygląda tak:

Przy lewej ręce kobiety ze zdjęcia trochę niedokładnie starłem tło, a jednocześnie za bardzo wytarłem jej ramię. W tym przypadku najpierw nieco zmniejszę rozmiar gumki i poprawię wycieranie.
Żeby dokładniej widzieć miejsca do poprawki, których mając „szare”, przezroczyste tło w tle – nie do końca na pierwszy rzut oka widać, dodałem sobie dodatkową żółtą warstwę jako tymczasowe tło obrazka. Równie dobrze może to być inny kolor – np. białe tło. Przy okazji dopracowywania obrazka zachęcam też do eksperymentowania z parametrami narzędzia – jak rozmiar, a także „Siła” i „Twardość”.
Taka mała wskazówka. Aby dokładniej usunąć elementy tła blisko postaci, a jednocześnie nie wytrzeć zbyt dużo warto sobie przybliżyć edytowany obszar projektu. Można tego dokonać w bardzo łatwy sposób. Po prostu skrolując z przytrzymanym klawiszem Ctrl (bez przytrzymanego klawisza Ctrl skrolując będziemy po prostu przesuwali obrazek).
Dodanie nowej – tymczasowej warstwy (aby lepiej wymazać tło z grafiki)
Jak dodać dodatkową warstwę? Pisałem o tym w innym wpisie Warstwy w Gimpie – podstawy. W telegraficznym skrócie aby dodać nową warstwę wystarczy kliknąć prawym przyciskiem myszki na dowolnej warstwie w edytowanego obrazka. W moim przypadku wcześniej była tylko jedna warstwa i wybrać opcję „Nowa warstwa…”.
Jeśli chcemy możemy dodatkowo nazwać tą warstwę np. jako „żółty” tak jak w moim przypadku – jednak nie jest to konieczne. Dodawanie nazw warstw może się przydać w sytuacji pracy na wielu warstwach. Dzięki temu zdecydowanie łatwiej jest się „połapać” jaki obiekt znajduje się na której warstwie.
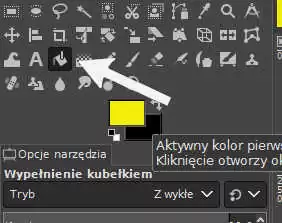
Następnie kliknijcie „Wypełnianie kubełkiem”. Teraz wybierzcie kolor (klikając w miejsce gdzie w moim przypadku jest kolor żółty czyli jak podpowiada Gimp „Aktywny kolor pierwszoplanowy…”). Później kliknijcie na obrazku wypełniając kolorem daną warstwę.
Warto pamiętać aby warstwa wypełniona kolorem znajdowała się pod warstwą z edytowanym obiektem, na którym usuwamy tło. W przeciwnym wypadku zobaczymy tylko pole w naszym wybranym przed chwilą kolorze.
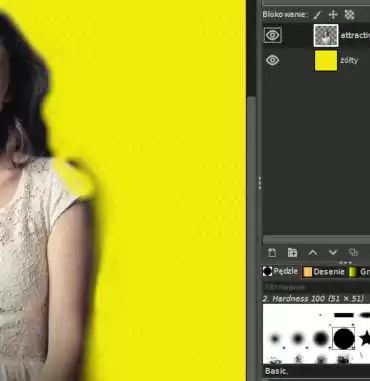
Cofanie wycierania – gdy usunęliśmy nieco za dużo
A teraz po usunięciu pozostałych elementów tła przy ręce zajmę się poprawieniem nadmiernie wytartego ramienia. Niezbyt fajnie wygląda to na na edytowanym obrazku. W tym celu wybiorę opcję gumki „Cofanie wycierania” widoczną na samym dole parametrów Gumki.
Tutaj też zachęcam do eksperymentowania z opcjami „Siła”, „Twardość” i „Rozmiar”. W sytuacji gdy ustawicie jakiś parametr, a zapomnicie jakie były jego domyślne wartości – których wcześniej używaliście to obok wartości ustawianego parametru jest zawrócona strzałka. Strzałka ta przywraca wartości domyślne (po najechaniu na to pole widać także podpowiedź informującą o tym).
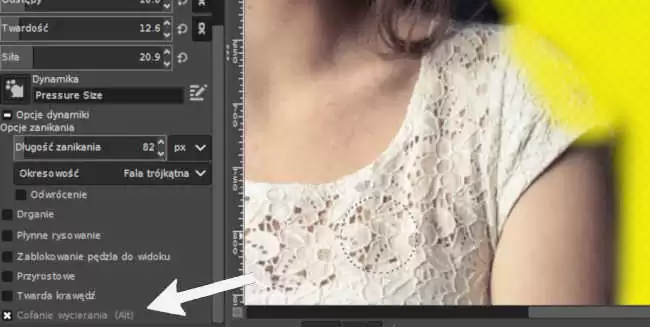
Wydaje mi się, że efekt na chwilę obecną jest zadowalający. Usunąłem też widoczność warstwy z wypełnionej jaskrawym żółtym kolorem – odznaczając „oko” widoczne przy danej warstwie – przez co jest niewidoczna.

Te ledwie widoczne kwadraty na brzegach zdjęcia wynikają z tego, że robiąc zrzut ekranu miałem zaznaczoną postać za pomocą zaznaczania prostokątnego.
Na naszym obrazku gdzieniegdzie owszem pozostały miejsca, które można byłoby jeszcze dopracować. Poprzez na przykład wycieranie gumką przy większym przybliżeniu lub np. rozmywanie lub wyostrzanie. Ale to już jest temat, na któryś kolejny wpis :).
Zamiast przezroczystego tła – nowe tło do obrazka
Jak widzicie udało nam się zrobić obrazek bez tła w Gimpie. Teraz ewentualnie można dodać jakieś tło lub wyciąć obiekt (daną warstwę) i wkleić do innej edytowanej grafiki. A więcej o pracy na warstwach (m. in. ich przesuwaniu, skalowaniu i ustawianiu widoczności) możecie przeczytać w innym moim wspomnianym wcześniej wpisie na temat podstaw pracy na warstwach.
Stwierdziłem, że dodam inne tło do zdjęcia. Dodałem nową warstwę z innego obrazka – następnie ją przeskalowałem i przesunąłem. Podobnie jak nieco przesunąłem kobietę z edytowanego zdjęcia. Gdybyście chcieli wypróbować to na tej samej grafice co ja – to tutaj jest link https://www.pexels.com/photo/photo-of-brown-and-white-photo-frames-hang-in-wall-1058770/
Sposobów dotyczących tego jak usunąć tło ze zdjęcia jest oczywiście więcej. Można to zrobić przykładowo używając narzędzia różdżki. Szczególnie dobrze sprawdza się gdy tło jest względnie jednolite kolorystycznie. A o tym narzędziu więcej napisałem we wpisie Jak zrobić przezroczyste tło w Gimpie?
W przypadku zmiany jednolitego kolorystycznie tła na obrazku również ciekawe efekty może dać użycie Zaznaczania według koloru, a następnie usunięcie zaznaczenia. Więcej o tym jak używać tego narzędzia i zastosować je w praktyce napisałem we wpisie Jak zmienić kolor np. tła?.

Gdybyś chciał zapisać swój projekt graficzny w innym formacie – aby np. pokazać go innym osobom lub umieścić na stronie internetowej to teraz wystarczy tylko parę kliknięć. W tym programie aby tego dokonać trzeba wyeksportować plik na przykład do formatu JPEG.
Żeby to zrobić wystarczy wybrać Plik a następnie Wyeksportuj jako i później ustawiając opcje eksportu i typ pliku wybrać np. wspomniane rozszerzenie .jpg. O tym jak krok po kroku zapisać/wyeksportować grafikę w innym formacie napisałem we wpisie pt. Jak zapisać obraz w jpg. Z pewnością przyda Ci się to przy wielu Twoich projektach graficznych.

A jaka ładna modelka