Cześć, dzisiaj postaram się pokrótce pokazać w programie Gimp jak zmienić kolor tła w przypadku obrazka umieszczonego na (względnie) jednolitym tle. Co prawda w pewnym sensie podobny wpis robiłem już jakiś czas temu. Tamten wpis dotyczył usuwania tła w Gimpie (i ewentualnej zmiany tła na inną np. inny barwę). Jednak dzisiaj chciałem opisać inne narzędzie dostępne w tym programie – „zaznaczenie według koloru”. Dzięki niemu można bardzo szybko zaznaczyć wybraną barwę na całym obrazku, a później finalnie dokonać zmiany tego koloru na inny.
Taki zabieg może się przydać w wielu sytuacjach. Jednym z zastosowań może być na przykład zmiana koloru tła na obrazku, który chcemy zamieścić na stronie. Również może to być użyteczne gdy mamy grafikę, na której chcemy zmienić kolor wybranego obiektu. Dotyczyć to może sytuacji, w której nie chcemy dodawać grafiki w formacie z przezroczystym tłem (przykładowo .png). W takim przypadku zmiana tła zdjęcia na zgodne z paletą barw na naszej stronie/blogu może być bardzo potrzebna.
Najpierw dobiorę jakiś obrazek… wybrałem taki: https://www.pexels.com/photo/gray-sweater-and-black-framed-sunglasses-outfit-1391420/ W tym przypadku pokażę jak sprawnie zmienić tło w tej grafice.
Jak zmienić tło zdjęcia? – na początek nowa warstwa
Na początek dobrze będzie dodać nową warstwę, po to aby zaznaczając i usuwając kolorystykę w tle zdjęcia widzieć od razu efekt. Czyli w tym przypadku widzieć, że udało nam się zmienić kolor na inny, taki jaki chcieliśmy.
Nową warstwę, którą właśnie przed chwilą dodaliśmy wypełniamy wybraną barwą (narzędzie „kubełek z farbą”). Oczywiście później będziemy mogli ją zmienić. Przy okazji od razu dodajcie kanał alfa, przyda się później przy usuwaniu zaznaczonych obszarów. O tym jak to zrobić pisałem we wpisie Warstwy w Gimpie – podstawy
Narzędzie zaznaczania według wybranej barwy
Teraz wybieramy to narzędzie i klikamy na tło w naszym obrazku…
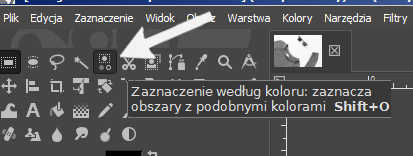
Efekt naszego zaznaczenia danej barwy pewnie nie od razu będzie nam w stu procentach odpowiadał. Warto w tym momencie poeksperymentować ze zmianami opcji narzędzia – zmieniając parametry i klikając ponownie na wybranej barwie. Szczególnie istotne w mojej opinii jest odpowiednie ustawienie progowania. Dzięki temu można zaznaczyć też właściwe „pokrewne odcienie” w stosunku do zabarwienia naszego tła – co jest bardzo przydatne np. w sytuacji gdy dany obiekt rzuca cień, chociażby lekki na nasze tło.
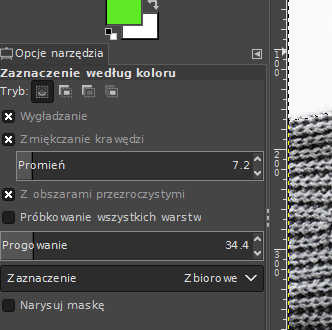
O tym jak zmienić kolor tła – i efektach usuwania według zaznaczonej barwy
W moim przypadku takie ustawienia dały całkiem dobre rezultaty na wybranym zdjęciu. Jednak po kliknięciu Delete i usunięciu zaznaczonych obszarów doszedłem do wniosku, że nie do końca takie dobre ;). Między innymi usunęło mi obszar metki, a także co gorsza bielsze elementy na swetrze (niewidoczne na początku na pierwszy rzut oka) także zostały usunięte.
Dzieje się tak ponieważ opisane narzędzie zaznacza kolor na całej wybranej warstwie. Następuje to niezależnie od tego czy te elementy ze sobą (i z miejscem gdzie kliknęliśmy) sąsiadują czy też nie.

Usuwanie według zaznaczonej kolorystyki – poprawki gumką
Teraz trzeba poprawić nieco efekt tych paru kliknięć. Mogę na przykład użyć narzędzia Gumki. Gumka w Gimpie ma bardzo ciekawą opcję – „Cofanie wycierania”. Dzięki temu można skorygować nadmierne usunięcie według koloru w miejscach, w które miały finalnie pozostać. O tym jak ustawić Gumkę w Gimpie w trybie „Cofanie wycierania” i o jej użyciu przeczytacie więcej w moim innym wpisie pt. Jak usunąć tło w Gimpie.
U mnie efekt poprawek gumką z cofaniem wycierania przedstawia się następująco. Wydaje mi się, że teraz jest całkiem ok:

Oczywiście mógłbym z racji niezadowalającego efektu zaznaczania i usuwania według kolorystyki użyć innego narzędzia aby usunąć dotychczasowe tło np. różdżki. Jednak w tym artykule chciałem się skupić na narzędziu zaznaczania kolorem. A o tym jak używać różdżki więcej możesz przeczytać w innym moim wpisie pt. Jak zrobić przezroczyste tło w Gimpie.
Mam nadzieję, że udało mi się w miarę klarownie wyjaśnić jak zmienić kolor w Gimp 🙂 zarówno tła jak i ewentualnie pojedynczego obiektu. U mnie efekt końcowy po dodatkowych poprawkach gumką wygląda następująco:

Oczywiście można jako tło dobrać jakąś inną barwę (ewentualnie obrazek, o czym też we wcześniejszych wpisać pisałem). Możemy też na przykład zmienić tło na białe. Na szybko na jednym obrazku zrobiłem dwie wersje dla porównania (za pomocą dodatkowej warstwy – o warstwach więcej info w tym wpisie).


Be First to Comment