Jakiś czas temu działając opracowując projekt graficzny usuwając tło musiałem później wyeksportować go bez tła. Wtedy naszła mnie myśl, że akurat tego tematu akurat nie poruszałem na blogu. Także dzisiaj pokażę Ci jak możesz zapisać obraz bez tła w Gimp w formacie png. Zapewne zastanawiasz się do czego to się może przydać. Przecież jest np. format jpeg. Swoją drogą o eksportowaniu do tego formatu pisałem w tym wpisie (tam też proces eksportu plików opisałem krok po kroku). Tylko że ten format nie obsługuje przezroczystości. Tu przychodzi z pomocą na przykład zapis w png.
Pewnie zadajesz sobie nadal pytanie w stylu – no ale do czego może mi się do przydać? W sytuacji gdy przykładowo tworzysz jakąś grafikę i chcesz ją umieścić na stronie, ale tak aby miała w tle ten sam kolor co Twoja strona. Najprostszą metodą wtedy jest właśnie zapis zdjęcia bez tła. Kombinowanie i szukania odpowiedniego koloru (nawet poprzez użycie próbnika) nie zawsze da tak dobry efekt. Gdy tworzysz proste logo (i nie potrzebujesz mieć go w formacie wektorowym) to także wtedy format png się sprawdzi.
Najpierw wybierz jakąś grafikę. Dla celów ćwiczeniowych wybrałem taką: https://www.pexels.com/pl-pl/zdjecie/biale-biurko-drewno-jasny-konceptualny-1252814/
Jak zapisać zdjęcie bez tła w Gimpie? – pierwszy krok zrobienie przezroczystości
Na początek zrobię przezroczyste tło w wybranej grafice. Pomyślałem sobie, że zostawię tylko widoczną żarówkę i jej podstawkę.

Aby pozbyć się tego co jest w tle użyję kombinacji różnych narzędzi. Na pierwszy ogień poszło zaznaczanie i usuwanie obszarów po brzegach. A później aby zrobić przezroczystość bliżej żarówki i podstawki użyłem różdżki – której używanie opisałem w tym wpisie. Możesz też użyć np. zaznaczania według koloru opisałem je w artykule na temat zmiany koloru tła.
Pamiętaj oczywiście o tym aby dodać kanał alfa do warstwy. Bez tego ani rusz. W przytoczonym wyżej wpisie też o tym doczytasz. Tutaj też chciałem Cię uczulić abyś uważał(a) podczas korzystania z tego narzędzia. W moim przypadku, a być może i w Twoim, tło może być także podobne do obiektu, który chcesz zostawić. Więc przez przypadek łatwo może się usunąć za dużo. Miej Ctrl + Z w pogotowiu i jak trzeba to cofaj i zmieniaj parametry różdżki.
Pozostałych fragmentów, których nie różdżką nie usuwałem pozbyłem się za pomocą narzędzia gumki. O tym narzędziu i jego parametrach doczytasz z kolei we wpisie o usuwaniu tła, który już dawno temu napisałem. Pokazałem tam triki jak sprawnie pozbyć się fragmentów zawartych w tle za pomocą narzędzia gumki i dostosowywaniu jej parametrów.

Zapisz jako png – w Gimpie wyeksportuj jako
Wyeksportuj jako – to komenda, która w tym programie występuje zamiast czegoś w stylu „Zapisz jako”, itp. Początkowo może być to mało intuicyjne dla osób, które nie wiedzą jak w Gimp zapisać obraz w png, tak żeby miało przezroczyste w tło. Jednak później, gdy dłużej się używa tego programu wydaje się to całkiem logiczne. Ale przechodząc do rzeczy aby wyeksportować zdjęcie do formatu png wystarczy wybrać Plik, a następnie Wyeksportuj jako. W tym momencie podaj lokalizację i nazwę. Następnie rozwiń menu i wybierz odpowiedni format – w tym przypadku .png.
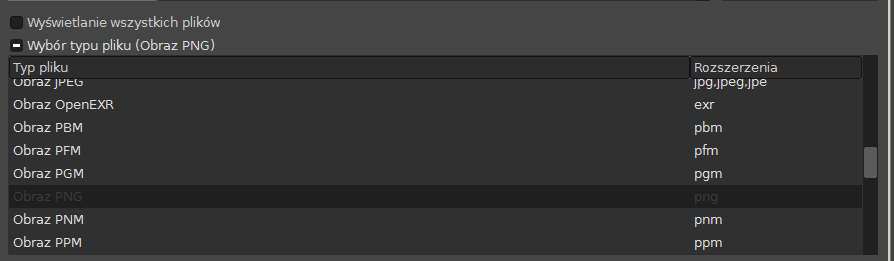
Gdy już wybrałeś(aś) ten format to kliknij przycisk Wyeksportuj. Teraz wyświetli Ci się pole wyboru opcji zapisu. Powiem szczerze, że nie zagłębiałem się w te opcje i zawsze w przypadku formatu png zostawiam tak jak jest.
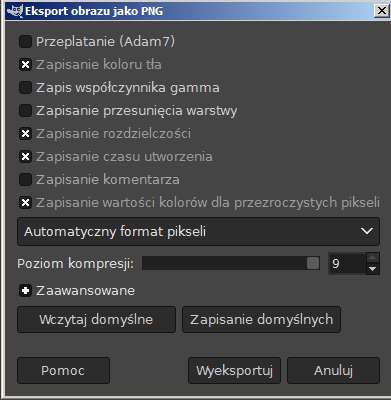
Na szybko testowałem zmniejszenie poziomu kompresji z 9 na 5. Rozmiar pliku uległ jedynie nieznacznemu zwiększeniu (ok 2%). Zmieniłem też format pikseli na 16 bitów na kanał RGB z alfą. I różnic w jakości nie widziałem. Poza większym rozmiarem pliku. Plik ważył o ok 50% niż pierwotnie wyeksportowany.

Be First to Comment