Zapewne zdarzyło Ci się kiedyś edytować obrazek, z którego interesował Cię jedynie jakiś detal. Albo chciałaś/eś bardziej uwidocznić główny motyw obrazka poprzez odpowiednie wykadrowanie. W dzisiejszym wpisie właśnie pokażę jak wygląda przycinanie obrazu w Gimp. To jedno z podstawowych zagadnień, które warto byłoby znać podczas pracy z tym programem. Przydać Ci się może zarówno przy tych mniej jak i bardziej skomplikowanych projektach graficznych.
Dzisiaj pokażę Ci przykładowe sposoby na wykadrowanie zdjęcia. Do tego przykładu wybrałem taką grafikę https://www.pexels.com/pl-pl/zdjecie/natura-woda-niebieski-lato-3214968/
Pierwszy sposób: jak przyciąć obrazek za pomocą zaznaczenia
Pierwszym sposobem które opisze jest przycięcie zdjęcia poprzez użycie zaznaczania prostokątnego. Aby to zrobić wybierz to narzędzie z przybornika. Użycie tego narzędzia opisałem dokładniej na przykład we wpisie o wycinaniu i wklejaniu w Gimpie. A gdy już zaznaczyłeś/aś wybrany obszar to pora aby przyciąć grafikę. Aby to zrobić wybierz z menu Obraz, a następnie Kadruj według zaznaczenia. I gotowe.
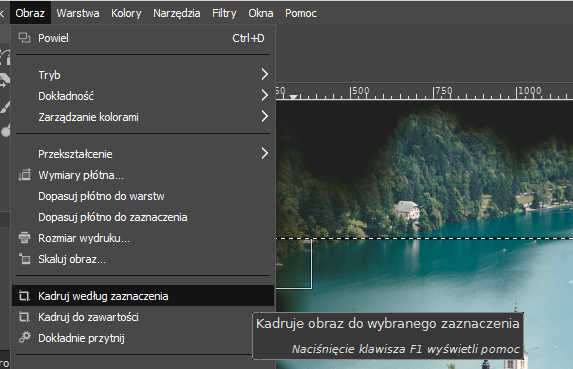
Drugi sposób: przycinanie obrazu za pomocą kadrowania (z przybornika)
Aby zrobić przycinanie zdjęcia możesz użyć także narzędzia kadrowania zawartego w przyborniku. Znajduje się ono tutaj:
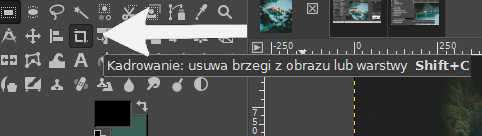
Ten sposób daje więcej możliwości, w ramach których możesz ustawić różne opcje kadrowania. A tym samym dobrać najodpowiedniejsze dla Ciebie parametry. Wśród opcji związanych z kadrowaniem znajdziesz m. in. opcje jedna trzecia, jedna piąta i złoty podział. Gdy wybierzesz odpowiedni obszar i opcje wtedy naciśnij Enter. I obrazek jest już przycięty.
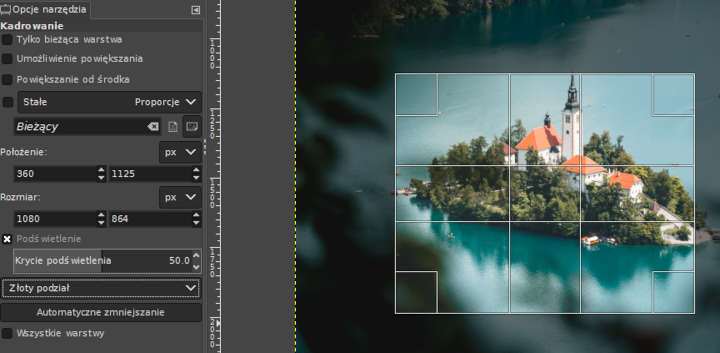
O kadrowaniu i kompozycji zdjęć doczytasz przykładowo na tej stronie. Autor zamieścił, bardzo krótki wpis o trójpodziale, który z powodzeniem przyda się też przy edycji grafiki. Jeśli będziesz mieć taką potrzebę to w Internecie znajdziesz też inne wpisy dotyczące odpowiedniego kadrowania i kompozycji zdjęć.
Narzędzia kadrowania może Ci się przydać między innymi w przypadku przycinania zdjęcia, które chcesz zamieścić w tle na Facebook’u. Gdybyś chciał doczytać więcej na ten temat, to opisałem go w tym wpisie. Dodatkowo znajdziesz tam wskazówki jak ustawić stałe proporcje kadrowania co czasami potrafi bardzo ułatwić życie i oczywiście przycinanie obrazu w Gimp :).
A jak przyciąć warstwę? – zmiana opcji kadrowania
Tytuł brzmi trochę enigmatycznie, ale już śpieszę wyjaśnić. Zapewne prawie tak samo często jak przycinanie obrazu przyda Ci się również wiedza jak przyciąć tylko jedną, wybraną warstwę. Aby to zrobić można użyć wspomnianego przed chwilą narzędzia kadrowania. A jedyne co trzeba będzie zrobić inaczej to zaznaczyć opcję Tylko bieżąca warstwa. Aby to pokazać dobrałem jeszcze jedno zdjęcie i wkleiłem je na moją poprzednią przykładową grafikę. Zdjęcie pobrałem stąd: https://www.pexels.com/pl-pl/zdjecie/bagaz-butelki-czas-wolny-dziewczyna-2952775/
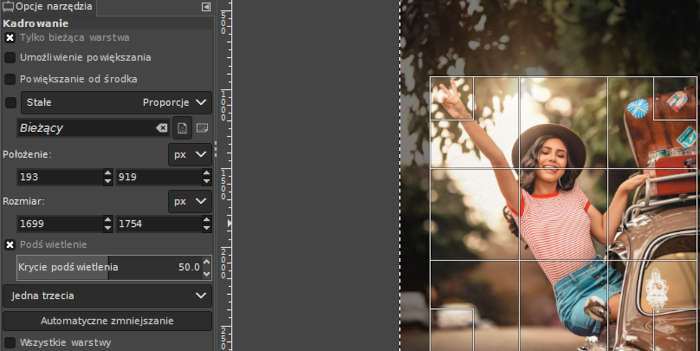
Inny sposób na przycięcie zdjęcia na warstwie
Aby to zrobić możesz także użyć narzędzia zaznaczania. Wystarczy, że mając na nowej warstwie obrazek analogicznie jak poprzednio odpowiednio zaznaczysz fragment obrazka. Używając przy tym np. narzędzia Zaznaczania prostokątnego. W kontekście pracy z warstwami opisałem dokładniej to narzędzie tutaj. A następnie wybierz z menu Warstwa, i później Kadruj według zaznaczenia.
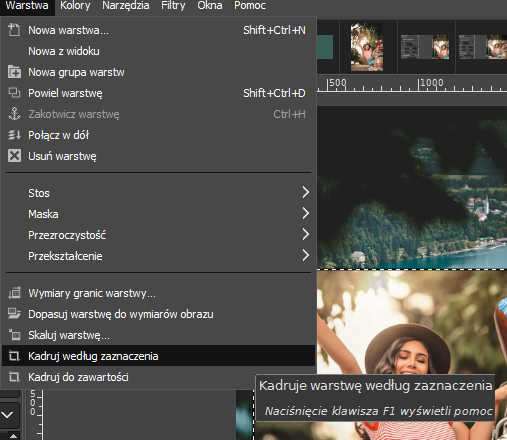
No i gotowe. W tym momencie u siebie mam dwa obrazki w polu roboczym. Oczywiście później w zależności od potrzeb możesz takie nałożone zdjęcie odpowiednio przygotować aby warstwy łącznie stanowiły fajną kompozycję. Przydać Ci się może w tym przypadku między innymi użycie narzędzia różdżki – opisane we wpisie o robieniu przezroczystego tła. Albo jakieś inne narzędzia, z których część już opisałem na blogu 😉
Bonus: kadrowanie do zawartości
Zdałem sobie sprawę, że nie wspomniałem o jeszcze jednej kwestii, która może się pojawić po tym jak udało Ci się przyciąć zdjęcie. No i następnie wkleić je do nowego, pustego projektu. Wtedy to może się okazać, że nowy rozmiar roboczy nie jest idealnie dopasowany – jest za duży. Żeby w tej sytuacji od nowa nie wklejać zdjęcia do nowego – dopasowanego rozmiarem pliku, możesz wykadrować cały obraz. A to wszystko za pomocą jedynie dwóch kliknięć. Wystarczy że wybierzesz Obraz a następnie Kadruj do zawartości. No i gotowe.
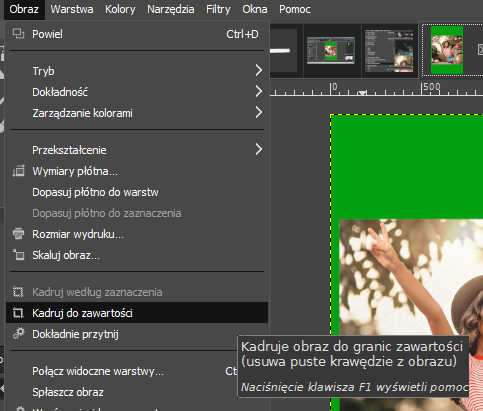
A gdyby jednak zmieniła Ci się koncepcja. I przykładowo byś uznał(a), że samo delikatne przycięcie nie wystarczy. I jednak nie obędzie się bez wycięcia fragmentu zdjęcia, a następnie wklejenia tego obrazu do nowego projektu. W takiej sytuacji zapoznaj się z wcześniej przytaczanym wpisem na temat wycinania obrazka lub jego fragmentu. Znajdziesz tam krok po krok po kroku opisane wskazówki dotyczące wycinania i wklejania świeżo wyciętej grafiki.

Be First to Comment