Kilka słów o tym jak je zrobić – w kilku wariantach
Trochę czasu minęło od ostatniego wpisu. Tym razem postanowiłem, że „wezmę na warsztat” nieco inną kwestię. Wcześniej w zasadzie nie poruszaną (może tylko delikatnie). Przeglądając ostatnio zdjęcia natknąłem się na fotografię, w której ważną rolę zagrało także lusterko. A czemu lusterko? W jego odbiciu widać było jakiś napis. A ja byłem ciekawy co tam jest napisane. W rozszyfrowaniu tej drobnej zagadki pomógł mi program graficzny. Więc przyszło mi do głowy, że tym razem napiszę wpis o tym jak zrobić takie lustrzane odbicie w Gimp.
Oczywiście najpierw trzeba mieć co odbijać. Więc wybierz jakieś zdjęcie. Ja wybrałem takie https://www.pexels.com/pl-pl/zdjecie/ptak-zwierze-dzika-przyroda-maly-3912719/
Lustrzane odbicie w poziomie
W Gimp możesz uzyskać różnorodny efekt odbicia lustrzanego. Na początek, jako pierwszy wariant, pokażę Ci jak łatwo da się uzyskać ten efekt w poziomie. Aby to zrobić wybierz z menu Obraz, a następnie Przekształcenie. Teraz z kolei wybierz Odbij poziomo.
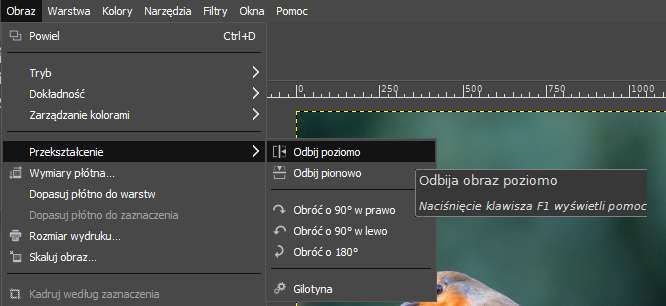
Gdy klikniesz tą opcję to po chwili zobaczysz swój obrazek w poziomym odbiciu. Taki zabieg może Ci się przydać w wielu sytuacjach. Na przykład przy umieszczaniu różnych grafik na stronie. W sytuacji gdy do Twojego szablonu znacznie bardziej będą pasowały grafiki obrócone w przeciwną stronę.
Odbicie obrazka w pionie
Równie przydatna co poprzednio opisany wariant jest inna opcja odbijania. A mianowicie odbicie pionowe. Aby pokazać sposób jego działania wybiorę jakiś kolejny obrazek. W moim przypadku będzie to ten https://www.pexels.com/pl-pl/zdjecie/brunetka-do-gory-nogami-dziewczyna-kobieta-2899914/ . Teraz mając zdjęcie w obszarze roboczym wykonaj analogiczne kroki jak poprzednio z tą różnicą, że dobierzesz później Odbicie pionowo.
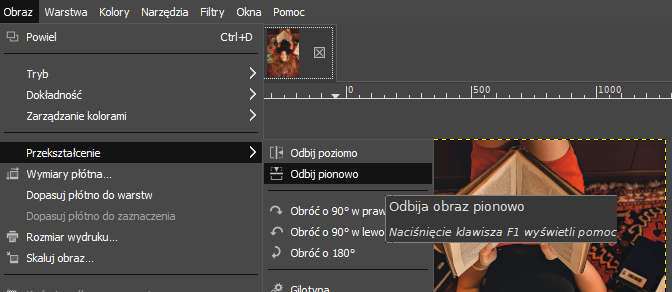
Gimp odbicie lustrzane warstwy
Może pojawić się teraz pytanie jak odbić jedynie fragment zdjęcia – na przykład którąś z poszczególnych warstw, a nie od razu całość. I to właśnie jest miejsce na opis kolejnego wariantu związanego z odbijaniem. W tym programie też jest to możliwe.
Aby Ci to pokazać posłużyłem się pierwszym wybranym zdjęciem. To znaczy najpierw zaznaczyłem wybrany obszar i skopiowałem sobie fragment do nowej warstwy. Abym później miał co przekształcać. Pisałem już o tym kiedyś więc teraz wspomnę tylko skrótowo. Zaznacz dany obszar. Możesz użyć np. zaznaczenia prostokątnego. Później Skopiuj (skrót Ctrl + C), a następnie Wklej (skrót Ctrl + V).
Teraz gdy masz już wybrany fragment na nowej warstwie to możemy przejść dalej. Ale jakbyś nie za bardzo wiedział(a) jak zrobić to co opisałem wcześniej – tzn. kopiowanie fragmentu i wklejanie o nowej warstwy to zapoznaj się z tym wpisem. Tam rozpisałem to krok po kroku.
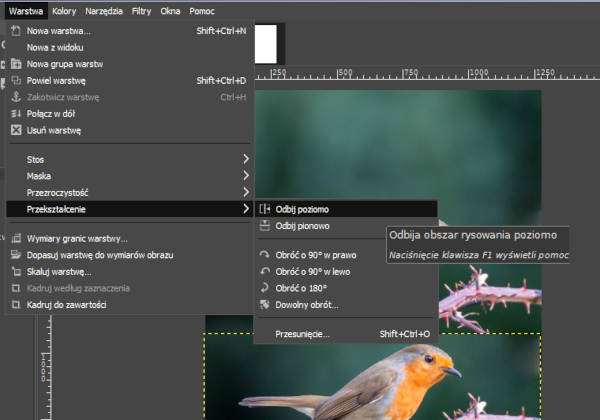
Postanowiłem, że w tym projekcie wstawię poniżej tego samego zwierzaka tylko skierowanego w drugą stronę. Samo odbicie w moim przekonaniu nie załatwiło sprawy. Obrazek po tym był taki „niedopracowany”. Wspomogłem się narzędziem gumki. A konkretniej opcją wycierania i niemniej przydatną opcją cofania wycierania. Gdybyś chciał(a) doczytać coś więcej w tym temacie to opisywałem to we wpisie o usuwaniu tła.
A efekt wygląda tak jak poniżej. Może troszkę nie dotarłem niektórych miejsc na obrazie, ale w sumie chodziło mi tylko o to abyś zobaczył(a) jakie są efekty stosowania opisywanego narzędzia. Wytarcie części warstwy to tylko taki gratis 😉

Odbicie lustrzane zaznaczenia z tekstem
W Gimpie możesz odbić sobie wybrany, zaznaczony obszar – o czym przed chwilą doczytałeś/aś, i także zawarte na nim napisy. W tym przypadku preferuję kombinację opcji opisanych wyżej. Również w przypadku umieszczonego we fragmencie obrazu tekstu. To znaczy nie obracam bezpośrednio zaznaczonego fragmentu. Najpierw wycinam ten fragment i wklejam do nowej warstwy. A następnie.. w sumie już wiesz co dalej 😉
Ale co w sytuacji gdy chcesz odczytać „zaszyfrowany” metodą z lusterkową tekst na obrazku? Samo wycięcie fragmentu warstwy z napisem i użycie którejś opcji „Odbij..” może nie wystarczyć. Pokażę Ci to na przykładzie drugiego wybranego wcześniej zdjęcia. Na tej fotografii z kolei chcę zobaczyć co to za książka leży po lewej stronie obok kobiety. Aby to zrobić użyję kombinacji odbić i opcji obracania. O obracaniu zdjęcia za pomocą narzędzia z przybornika już kiedyś wspominałem na blogu w tym miejscu.
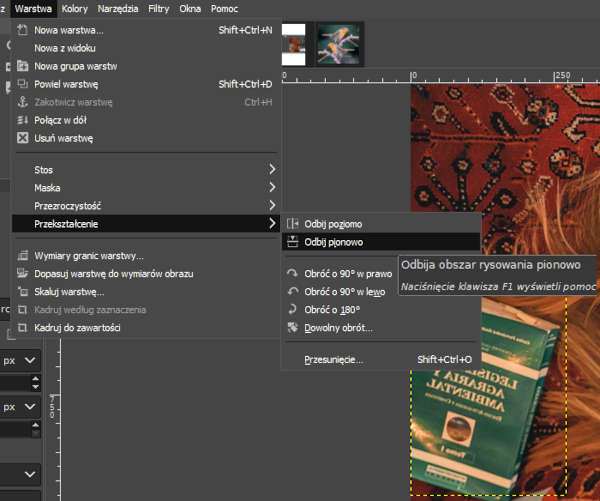
Po zaznaczeniu, skopiowaniu, wycięciu no i wklejeniu fragmentu z książką przyszła pora aby zastosować narzędzie odbicia. Po użyciu tego narzędzia nadal nie udało się niczego odczytać. Ale to już krok naprzód. Dzięki temu powróciłem do stanu sprzed opisanych wcześniej przekształceń obrazka. Napis stał się już nieco bardziej czytelny. Teraz z kolei wybrałem opcję Obróć o 180 stopni. No i voila. Tekst tytułu książki na nowo stał się czytelny.
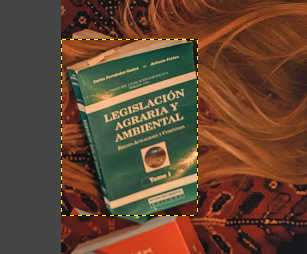
Odbicie lustrzane napisu – przed chwilą dodanego
Być może w tej chwili zastanawiasz się jak można także zrobić odbicie lustrzane tekstu, który właśnie napisałeś w Gimpie? Bardzo prosto. Po napisaniu treści użyj analogicznych narzędzi, które były opisane w kontekście odbijania warstw. Tylko pamiętaj, że po tych działaniach Twój tekst nie będzie edytowalny tak samo jak poprzednio – stanie się zwykłą, kolejną warstwą. W moim przypadku do napisu użyłem odbicia poziomego.

No i to by było tyle na dzisiaj. Mam nadzieję, że teraz to jak zrobić odbicie lustrzane obrazka w Gimp nie będzie Ci sprawiało problemów. A znajomość tego zagadnienia przyda Ci się do tworzenia nowych, ciekawych projektów graficznych. Trzymam kciuki i pozdrawiam.

gdyby nie to miałabym pałę z infy
Cieszę się, że artykuł okazał się pomocny 😉