W dzisiejszym wpisie pokażę jak można z dwóch obrazków zrobić jeden przy użyciu warstw i narzędzia maskowania. Nie chodzi mi tylko o zwykłe umieszczenie jednego zdjęcia obok drugiego. O tym pisałem już wcześniej w tym wpisie. Chciałbym pokazać, że nakładanie zdjęć na siebie w Gimp wcale nie musi być trudne. Również takie, przy którym mamy do czynienia z płynnym przejściem jednej grafiki w drugą.
Być może biorąc pod uwagę Twoje obecne doświadczenia z tym programem myślisz, że jest to trudne do osiągnięcia. Ale spokojnie, paradoksalnie może to być znacznie łatwiejsze niż się wydaje :-). A kiedy takie coś może Ci się przydać? Między innymi przy różnego rodzaju fotomontażach, tworzeniu projektów graficznych jak chociażby plakatów. No i z pewnością do wielu innych zastosowań.
Najpierw wybierz jakieś dwie grafiki. Ja wybrałem takie dwie: https://www.pexels.com/photo/shallow-focus-photography-of-red-apple-on-gray-pavement-206959/ i https://www.pexels.com/photo/wet-green-apple-38068/
Nałożenie obrazów (i ich wstępne skalowanie)
Gdy już mamy dwie wybrane grafiki to pierwszym krokiem zaraz po ich włączeniu w Gimp jest nałożenie jednej na drugą. Aby to zrobić wystarczy, że skopiujesz całą warstwę z jednym obrazkiem (po otwarciu domyślnie cała grafika jest na jednej). A następnie wkleisz ją na drugi.
A jak to zrobić tak w skrócie? Na drugim obrazku kliknij Ctrl + A (lub zamiennie Zaznaczanie później Całość), a następnie Ctrl + C (albo Edycja, a potem Skopiuj). Teraz skoro masz już skopiowany obrazek do schowka to wybierasz pierwszy obrazek, a następnie wciskasz Ctrl + V (lub Edycja i Wklej). Gdybyś miał(a) z tym problemy to zaznaczanie i wklejanie warstw opisałem szczegółowo we wpisie na temat podstaw pracy z warstwami.
No i oczywiście warto byłoby wstępnie przeskalować przed chwilą wstawioną warstwę. Najprostszym sposobem aby to zrobić jest użycie odpowiedniego narzędzia z przybornika – tzn. narzędzia skalowania (skrót Shitf + S). O tym jak skalować także pisałem w przytaczanym przed chwilą wpisie o podstawach pracy na warstwach.
Maska w Gimp – dodawanie, rodzaje
Zapewne też po wklejeniu jednej warstwy na drugą niewiele widzisz z tej pierwszej lub nie do końca to co chciałbyś widzieć. Aby nałożyć na siebie zdjęcia uznałem, że tym razem użyję narzędzia maskowania. Oczywiście można to też zrobić inaczej używając odpowiednio np. narzędzia gumki i zaznaczania, a później usuwania niepotrzebnych fragmentów. Maskę dodajemy poprzez kliknięcie prawym przyciskiem na wybranej warstwie, a następnie wybór Dodaj maskę warstwy.
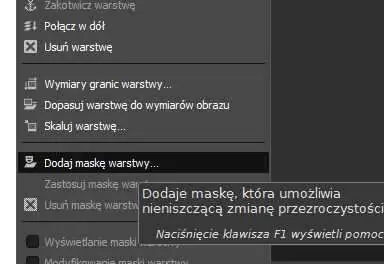
Następnie pojawi Ci się menu wyboru rodzaju maski. Wybrałem białą. Za chwilę napiszę dlaczego.
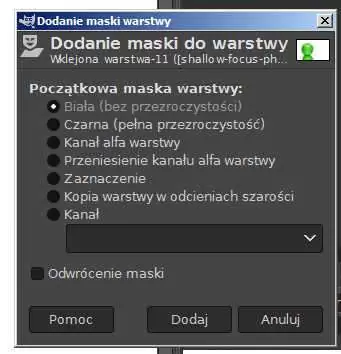
Dzięki czemu pozornie nic się nie zmieniło w edytowanej grafice – dalej cała jest widoczna. Ale właśnie o to chodziło. Wybierając narzędzie pędzla w dowolnym kolorze będzie można stopniowo ją „zasłaniać”. W odróżnieniu od czarnej, która kompletnie zasłania obraz i którą musielibyśmy w tym przypadku stopniowo „odsłaniać”. Czarna wydaje mi się tutaj praktyczniejsza.
Nakładanie obrazów – edycja maski
Skoro już mamy w Gimpie dodane maskowanie to pora na jego edycję. Maska jest widoczna w polu warstw. Najpierw wybierz ją klikając lewym przyciskiem myszki na masce.
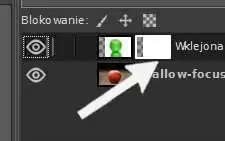
Teraz pora aby wybrać np. pędzel z przybornika i ustawić jego kolor. Im bardziej bliski czarnemu kolor wybierzesz tym bardziej będziesz wycierał przezroczystą maskę. Tym samym „zakrywając” obrazek do którego dodałeś(aś) maskowanie.
Biały kolor narzędzia będzie miał odwrotny skutek. W związku z tym możesz także wybrać kolor pośredni między czarnym, a białym i zobaczyć jakie będą efekty. Również polecam poeksperymentować z parametrami krycia narzędzia pędzla. Oczywiście pamiętaj o skrócie Ctrl + Z (aby szybko cofać wprowadzone zmiany).
W moim przypadku uznałem, że wycieranie całości przezroczystej maski pędzlem w miejscach gdzie w tle jest tylko biel jest niezbyt dobrym rozwiązaniem. Gdy wybrałeś(aś) podobną grafikę (tzn. z w miarę jednolitym tłem) to znacznie sprawniej będzie jednak najpierw usunąć jej tło. Oczywiście o ile nie chcesz go zostawić w finalnym obrazku.
Zbędnego tła możesz się pozbyć na przykład za pomocą narzędzia różdżki (na obrazku a nie masce). O jej użyciu pisałem np. we wpisie pokazującym jak zrobić przezroczyste tło. Gdy dysponujesz w miarę jednolitym tłem warto także poeksperymentować z parametrami różdżki dotyczącymi zaznaczania. Gdy włączysz to narzędzie to masz zapewne w polu Zaznaczanie wybraną opcję Zbiorowe. Możesz zmienić ją ustawiając inny parametr i sprawdzić efekty. Może będą lepsze. U mnie różdżka bardzo usprawniła proces edycji i teraz efekt wygląda następująco:
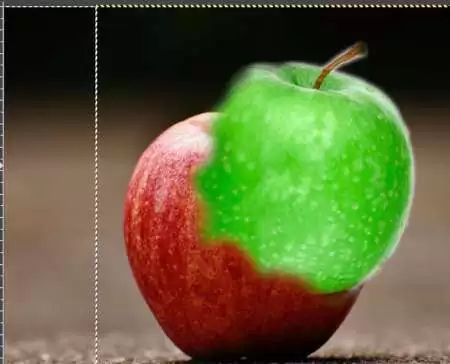
Nakładanie zdjęć na siebie w Gimpie – uzyskanie efektu płynnego przejścia
Aby tego dokonać użyję znowu pędzla w kolorze czarnym lub szarym, zobaczę jak będzie lepiej wyglądało. Po to aby zamazać część pozostałości białego koloru wokół jabłka i zrobić fajne przejście zielonego jabłka w czerwone. Aha no i oczywiście przesunę warstwę aby się ładnie „zgrywały” te dwa owoce.
W moim przypadku po paru kliknięciach i edycji maskowania uznałem, że jednak chciałbym aby zielone jabłko było trochę większe. Tak będzie lepiej pasowało. Więc powtórzyłem skalowanie warstwy (za pomocą narzędzia w przyborniku – opisanego dokładnie w przed chwilą przytaczanym wpisie o warstwach). Warto abyś pamiętał(a), że po przeskalowaniu może Ci się pojawić się nowa warstwa bez maski. W takiej sytuacji analogicznie jak poprzednio trzeba ją dodać (no i edytować).

Efekt końcowy przedstawia się u mnie następująco – po ponownym lekkim przeskalowaniu warstwy z zielonym jabłkiem. Zostało ono nieco powiększone. Wydaje mi się, że w miarę ok udało się finalnie nałożyć jedno zdjęcie na drugie.
Oczywiście nie jest to jedyny sposób na to aby w sposób płynny połączyć dwa zdjęcia. Dodatkowo gdybyś chciał(a) to możesz przetestować metodę opisaną w we wpisie o łączeniu ze sobą warstw. Tam opisałem jak można uzyskać efekt płynnego połączenia obrazków zawartych na dwóch warstwach bez zastosowania masek.

Po wklejeniu obrazu jako warstwy nie mogę dodać maski (ta opcja jest nieaktywna). Wklejony obraz jest cały czas zaznaczony, nazwa warstwy to “Oderwane zaznaczenie (Przekształcenie). Co mogę zrobić, żeby móc dodać maskę?
Dzień dobry :), w tej sytuacji aby można było dodać maskę trzeba aby wklejony obraz stał się nową warstwą w projekcie. Aby to zrobić trzeba kliknąć zielony przycisk “Tworzy nową warstwę i dodaje ją do obrazu…” w prawym dolnym rogu (przy polu warstw). Po kliknięciu przycisk ten przestanie być zielony. A Pani będzie mogła dodać maskę warstwy. Pozdrawiam