W sumie ten wpis patrząc chronologicznie powinien się nieco wcześniej pojawić na blogu. Ale lepiej późno niż wcale. Wyjaśnię tutaj pokrótce jak można łatwo zacząć swoją przygodę z tym programem. O tym jak używać Gimp i korzystać z jego możliwości pisałem (i nadal piszę) na bieżąco w zamieszczanych wpisach. Ten wpis z kolei ma na celu wyjaśnić parę bardzo podstawowych i niewątpliwie przydatnych kwestii. Dotyczy spraw technicznych przydatnych do pracy w tym programie i tworzenia własnych projektów graficznych. Więc zaczynajmy.
Aby znaleźć Gimpa…
Wystarczy wstukać jego nazwę w wyszukiwarkę, wybrać stronę i z której pobierzemy program. Z pewnością znajdziesz wiele miejsc, z których będziesz mógł(a) pobrać najnowszą wersję. Możesz też wejść na oficjalną stronę tzn. https://www.gimp.org/ i tam wybrać odpowiedni plik do pobrania.
Zajmij się interfejsem i ogarnij okna
Po zakończonej instalacji, od razu gdy uruchomisz program Twoim oczom ukaże się interfejs – domyślnie jasny. Na początku może to budzić mieszane uczucia, szczególnie u osób, które także użytkują bądź użytkowały popularny program do obróbki grafiki od Adobe. Warto dodać, że Gimp daje ciekawą możliwość zmiany interfejsu na przykład na ciemny, która wielu osobom może przypaść do gustu.
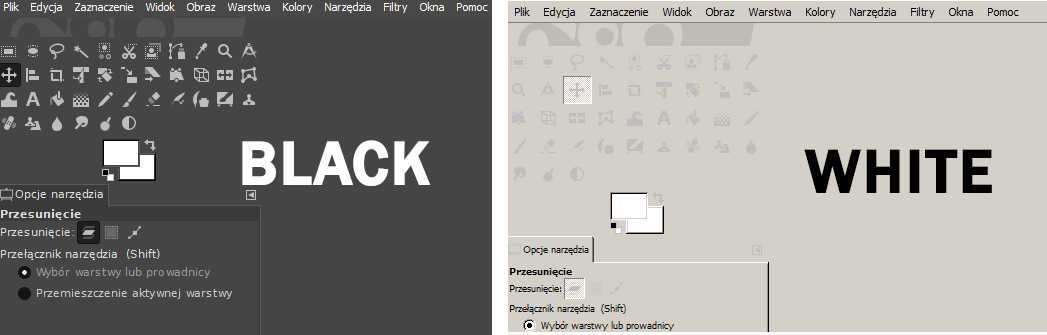
Aby zmienić interfejs wystarczy, że klikniesz Edycja, a następnie Preferencje. Teraz odnajdź zakładkę Interfejs, a pod nią z kolejny znajduje się Motyw – kliknij na niego i wybierz ten, który najbardziej Ci odpowiada.
Być może denerwują Cię okna Gimpa „porozrzucane” po całym ekranie. Zdaje sobie sprawę, że na początku może być ciężko je ogarnąć. W programie możesz ustawić też aby wszystkie okienka były w jednym miejscu. Aby sobie z tym poradzić i cieszyć się z bardziej efektywnej dla siebie pracy bez porozrzucanych okien wystarczy dwa kliknięcia. Wybierz menu Okna i zaznacz Tryb jednego okna.
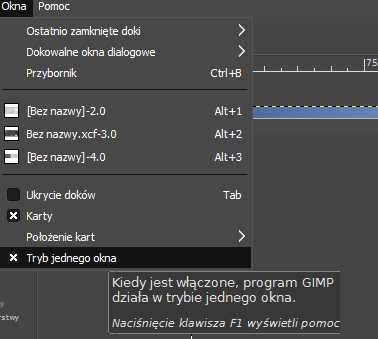
Przybornik i „odłączające” się okienka
Na początku gdy zaczynałem moją przygodę z Gimpem to często zdarzało mi się, że przez przypadek odłączałem sobie okno z opcjami narzędzia. W taki sposób, że już nie było przy Przyborniku tylko „błąkało” się gdzieś po polu roboczym. Dla mnie kiedyś było to bardzo irytujące i problematyczne – nie wiedziałem jak powrócić do stanu poprzedniego. Od początku wolałem, żeby okienka były w jednym miejscu, właśnie dlatego też wybrałem wcześniej Tryb jednego okna. Przypinanie okienka pod przybornikiem może Ci przydać znacznie częściej niż się to wydaje. Tak przynajmniej jest w moim przypadku.
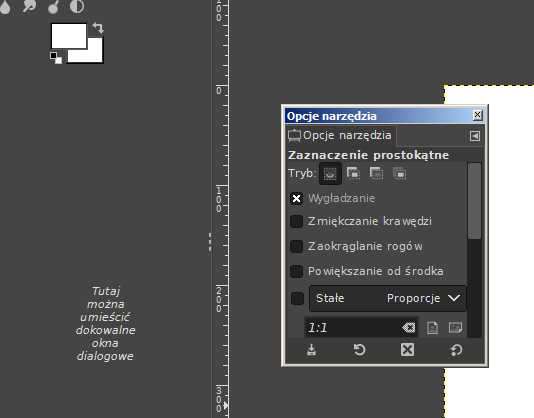
Aby z powrotem przypiąć okienko należy kliknąć przycisk w prawym górnym rogu leżący tej samej linii co napis Opcje narzędzia. Następnie odznacz opcję Przyłączanie karty do doku. Tak nie pomyliłem się, odznacz tą opcję zaznaczoną na poniższym zdjęciu.
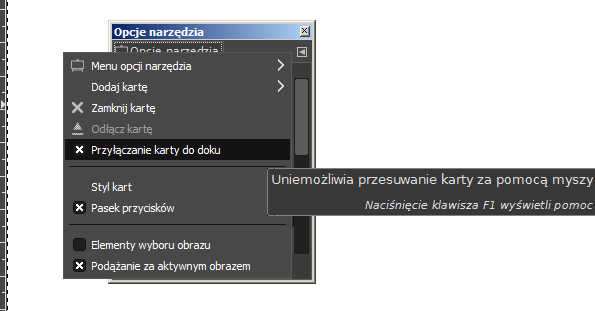
Następnie przytrzymując lewym przyciskiem myszy napis Opcje narzędzia przeciągnij okienko pod Przybornik – tam gdzie jest napis Tutaj można umieścić dokowalne okna dialogowe. I już gotowe, po upuszczeniu Opcje narzędzia lądują pod Przybornikiem. Wydaje mi się, że takie umiejscowienie tego okienka jest bardziej praktyczne.
Ale jak zacząć robić swoje projekty (także marketingowe) w Gimpie?
Oprócz mojego bloga 😉 w sieci znajdziesz sporo stron, blogów wyjaśniających jak tworzyć i edytować grafiki w tym programie. Czasami możesz znaleźć też jakieś wideo wyjaśniające co i jak. Jednak żeby edytować grafikę to także trzeba mieć co edytować.
I tu masz ode mnie mały bonus. Jak zauważyłeś w moich wpisach często podaję strony, z których wziąłem dane zdjęcia. Poniżej podsyłam Ci trzy przykładowe strony, z których możesz pobierać obrazki i je edytować, tworząc swoje projekty graficzne:
- pexels.com – tutaj znajdziesz polu wyszukiwarki ciekawą opcję dotyczącą trendów tematycznych
- pixabay.com – możesz przeszukiwać wpisując hasła po polsku i po angielsku, a także według dodatkowych kryteriów wyszukiwania
- kaboompics.com – ciekawy portal ze zdjęciami, m.in. pokazujący obok zdjęć listę komplementarnych kolorów do zawartych w wyświetlonej grafice
Jeśli znajdziesz jakieś fajne zdjęcie i będziesz chciał je użyć to nie zapomnij aby sprawdzić warunki na jakich możesz korzystać z danej grafiki. I to do jakich celów możesz jej użyć. Spokojnie, nie musisz ich daleko szukać. Znajdziesz je po kliknięciu danego obrazka – obok lub pod nim.
Powodzenia w tworzeniu własnych projektów graficznych. Mam nadzieję, że teraz łatwiej będzie Ci zacząć przygodę z Gimp i używać tego programu na co dzień. A gdybyś nie wiedział(a) jak je później zapisać między innymi do formatu jpg to zapoznaj z innym moim wpisem dotyczącym tej kwestii. No i oczywiście przy okazji zachęcam do odwiedzania mojego bloga 🙂

Be First to Comment