Dzisiejszy wpis, już ostatni w tym roku, będzie o tym jak można łatwo wyostrzyć zdjęcie w Gimpie. Pokażę trzy bardzo proste sposoby, które w zasadzie wymagają tylko kilku kliknięć. Z pewnością to zagadnienie kiedyś może Ci się przydać. Chociażby w sytuacji, w której uznasz że duży wpływ na poprawę jakości zdjęcia będzie miało właśnie jego wyostrzenie. Albo na przykład wtedy gdy będziesz chciał uwydatnić jakiś detal zawarty w danej grafice.
Oczywiście z pewnością będą jeszcze inne sytuacje, w których takie działanie będzie mogło Ci się przydać, te dwie akurat w tej chwili przyszły mi do głowy. Zacznijmy oczywiście od wyboru jakiejś grafiki. Wybrałem takie zdjęcie, kontrastujące z widoczną za oknem mieszanką jesienno zimową 😉 https://kaboompics.com/photo/11251/purple-crocuses-blooming-in-spring
Wyostrzenie zdjęcia w Gimp – powielenie warstwy i użycie filtra – pierwszy sposób
Najpierw powielimy warstwę. Aby to zrobić kliknij na aktywnej (i póki co jedynej) no i wybierz Powiel warstwę. Gdybyś nie wiedział(a) jak to zrobić to przeczytasz więcej o tym w moim poprzednim wpisie. Gdy już masz powieloną warstwę w Gimp to jednym ze sposobów na poprawę ostrości zdjęcia jest użycie filtra z kategorii Uwydatnianie. A dalej po wejściu w tą kategorię wybierz Wyostrz (maska wyostrzająca).
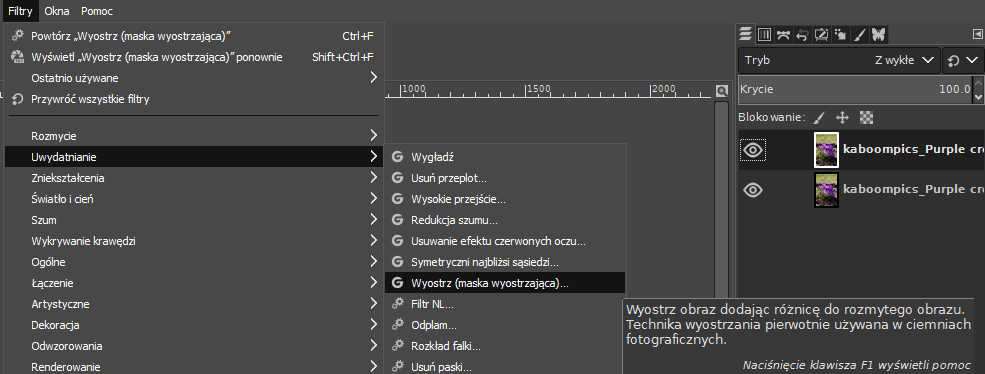
Gdy wybierzesz ten filtr to możesz ustawić odpowiednie opcję w zależności od Twoich preferencji. Zachęcam także do testowania. U siebie ustawiłem takie parametry jak poniżej. Bardzo pomaga tutaj włączenie Podglądu i Podzielonego widoku. Dzięki temu zmieniając poszczególne opcje będziesz widział ich wpływ na Twoją grafikę, a do tego porównanie do stanu obecnego.
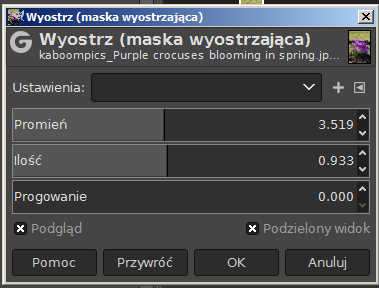
Ustawiając poszczególne parametry celowałem w to aby uzyskać lekkie wyostrzenie pierwszego planu obrazka. A konkretniej łodyg i liści no i także części płatków kwiatów.
Wyostrzenie części obrazu
W sumie mógłbym teraz zakończyć ten wpis uznając, że wyczerpałem temat tego jak wyostrzyć zdjęcie w Gimpie. Jednak uznałem, że ciekawą opcją byłoby uzyskanie efektu wyostrzania nie na całym obrazku, a tylko na jego części. Aby tego dokonać na naszej warstwie, z nałożonym wcześniej wspomnianym filtrem trzeba będzie dokonać pewnych modyfikacji. Uzyskamy dzięki temu wyostrzanie selektywne mogące dać bardzo ciekawe efekty w edytowanej grafice.
Uznałem, że najprostszą opcją będzie po prostu wytarcie na danej warstwie z filtrem fragmentów, które nie chcemy aby były wyostrzone. Inną opcją jest też między innymi użycie masek. Ale w tym wpisie nie będę poruszał tego tematu. Aby usunąć część warstwy z nałożonym filtrem użyję narzędzia gumki. Pisałem o nim sporo między innymi we wpisie o usuwaniu tła. Także pominę już kwestię doboru odpowiednich parametrów narzędzia, cofania wycierania i kanału alfa (na to zwróć szczególnie uwagę). Bez ustawionego kanału alfa z wycierania będą nici.

Uznałem, że jednak wyostrzony pozostawię tylko ten kwiatek z pierwszego planu, łącznie z łodygą i liśćmi obok niego. Może w tym przypadku efekt nie jest aż tak mocno widoczny. Ale być może w grafice, którą Ty wybrałeś(aś) jest on znacznie bardziej dostrzegalny.
Jak wyostrzyć obraz bez użycia filtra – drugi sposób
W Gimp kolejną opcją umożliwiającą wyostrzenie jest użycie narzędzia Rozmywanie/wyostrzanie z przybornika.

Dzięki temu narzędziu łatwo możemy wyostrzyć konkretne wybrane przez nas obszary. Takie wyostrzanie selektywne może być bardzo ciekawą opcją. Między innymi wtedy gdy potrzebujesz na szybko wyostrzyć jakiś fragment zdjęcia, a nie chcesz używać filtra i kolejnych warstw.
W moim przypadku mimo, że napisałem o braku konieczności dodawania kolejnych warstw zacząłem od powielenia „czystej” grafiki bez nałożonego wcześniej filtra ani jakichkolwiek zmian. Teraz wybrałem to narzędzie z przybornika. Jedna ważna rzecz. Pamiętaj, w momencie gdy wybierzesz to narzędzie to w jego parametrach przewiń w dół i wybierz Wyostrzenie.
Może się zdarzyć, że domyślnie będziesz mieć ustawione Rozmycie. Resztę opcji wybierz według uznania. Pamiętaj też o skrócie Ctrl + Z – bardzo pomocnym przy eksperymentowaniu z zastosowanymi parametrami.

Po paru kliknięcia i przesunięciach myszki po kwiatku widocznym w pierwszym planie efekt wyostrzania do granic wygląda następująco. A to co widać obok, tzn. ten okrąg to narzędzie wyostrzania ustawione w dosyć dużym rozmiarze, w stosunku do fragmentu, do którego je zastosowałem.

Efekt wielu kliknięć i przesunięć myszki być może nie jest oszałamiający. Ale myślę, że co z grubsza udało mi się pokazać sposób działania narzędzia z przybornika pomagającego szybko poprawić ostrość grafiki. A tym samym i postrzeganą jakość edytowanego obrazu.
Poprawa ostrości fragmentu obrazu – dodatkowa metoda – trzeci sposób
Wyostrzenie zdjęcia w Gimp można uzyskać także w inny sposób. Potrzebne będzie zdublowanie warstwy ze zdjęciem, zmiana trybu warstwy i użycie filtra, aha no i narzędzie gumki. Pokażę sposób działania tym razem na nieco innej, ale też wiosenno-letniej grafice. Wybrałem taki obrazek https://www.pexels.com/photo/white-and-black-butterfly-on-yellow-flower-in-macro-photography-158617/ .
Najpierw po otwarciu grafiki powielmy warstwę. Gdy już mamy dwie identyczne to w tej umieszczonej wyżej zmienimy jej parametry. To znaczy ustaw sobie tryb Światło liniowe.
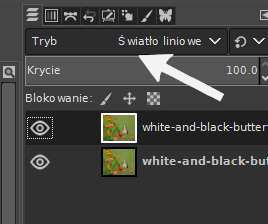
Gdy już masz zmieniony tryb warstwy to pora aby zastosować odpowiedni filtr w Gimp. Wybierz podobnie jak poprzednio Filtry, a następnie Uwydatnianie. Dalej wybierz Wysokie przejście…
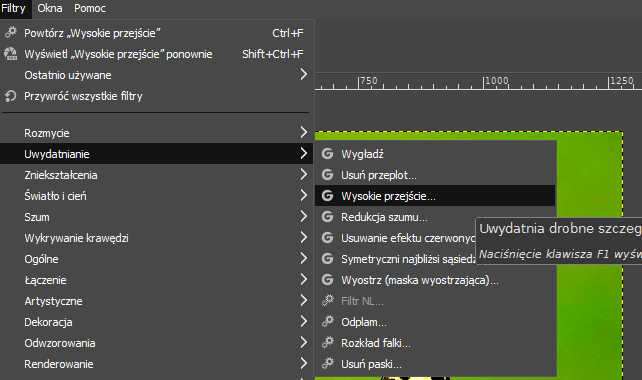
Po wybraniu filtra pora na dobranie parametrów. W tym przypadku opcja zaznaczonego podglądu i podzielonego obrazu niestety wcale nie będzie aż tak bardzo pomocna. Wynika to z faktu, że zaznaczając je zobaczymy warstwę ze zmienionym trybem na Światło liniowe, a nie tą pierwszą – niezmienioną.

U mnie zastosowałem następujące parametry – czyli domyślne. Gdy będziesz ustawiał(a) swoje to patrz jak po zmianach wygląda fragment, który chcesz finalnie wyostrzyć (lub całość jeśli tak wolisz).
A teraz skoro jak widać udało się wyostrzyć całe zdjęcie w Gimpie przejdę do użycia narzędzia gumki. Wybiorę je w celu usunięcia fragmentów, które chcę aby pozostały niezmienione (niewyostrzone). Czyli w moim przypadku będzie to wszystko oprócz motyla z pierwszego planu i kwiatka, na którym siedzi.

Wyszło w taki sposób. Efekt wydaje mi się całkiem ok. Zachęcam też abyś sam(a) przetestował(a) różne parametry opisanych narzędzi aby w przyszłości jeszcze lepiej dobierać je do swoich potrzeb.

Be First to Comment