Różdżka (prawie) czarodziejska
Dzisiaj postaram się Wam pokazać jak za pomocą tego narzędzia można w prosty sposób zrobić przezroczyste tło w Gimpie. Różdżka w tym programie przy edycji grafiki potrafi zdziałać cuda bardzo przyspieszając i ułatwiając pracę. Jako sposób zaznaczania może się przydać do wielu różnych zastosowań.
Szczególnie przydaje się wtedy gdy tło na Twoim obrazku jest względnie jednolite. W takiej sytuacji zaznaczanie całych obszarów różdżką przebiega bardzo sprawnie. To tylko kilka kliknięć. I chwila, dłuższa lub krótsza, dodatkowej edycji np. oczyszczania pozostałych obszarów gumką. W przypadku tła w jednolitym kolorze, może się nawet obyć bez dodatkowej edycji. Zaczynajmy więc.
Na początek wybierz sobie obrazek. Może zacznij od wyboru zdjęcia, które będzie miało w miarę jednolite tło. Ja wybrałem coś takiego: https://www.pexels.com/photo/leopard-on-mountain-2553358/
Przezroczysty obraz w Gimp – pierwszy krok – dodanie kanału alfa
Aby móc zobaczyć przezroczystość na swojej grafice na początek po wybraniu i otworzeniu zdjęcia w programie dodaj kanał alfa. Kliknij prawym przyciskiem myszki na warstwie i wybierz Dodaj kanał alfa. Dzięki temu po usunięciu całych obszarów tła zobaczysz zamiast wybranego aktywnego koloru tła (w przyborniku) puste pole. Pisałem też o tym w innym moim wpisie na temat podstaw pracy na warstwach. Tam została ta kwestia nieco szerzej opisana.
Kilka słów o tym jak usunąć tło z obrazka za pomocą różdżki
Najpierw przejdę do wybrania wspomnianej różdżki. To narzędzie od razu, według domyślnych ustawień Gimp, znajduje się w przyborniku.
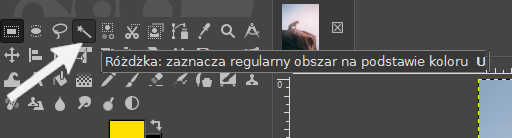
Teraz jak już masz wybraną różdżkę pora aby ustawić opcje. Wydaje mi się, że najsensowniejsza będzie w tym miejscu metoda prób i błędów. Opcje wyglądają tutaj następująco.
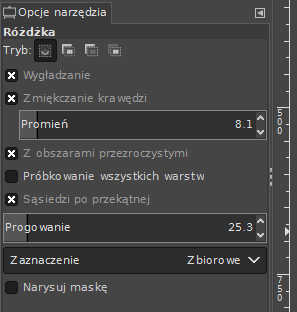
Kluczowy tutaj wydaje mi się wybór odpowiedniej do potrzeb wartości Progowania. Wstawienie mniejszej wartości spowoduje, że kliknięcie różdżką zaznaczy mniejszy obszar (będzie mniejsza tolerancja narzędzia). Obszar taki będzie za to bardziej „dopasowany/podobny” do właśnie klikniętego miejsca – danego piksela na obrazku. W przypadku jednolitego kolorystycznie tła, np. całego czarnego można oczywiście ustawić mniejszą wartość i nie będzie różnicy w zaznaczeniu.
Chyba, że obiekt który chcemy zostawić na zdjęciu (po zrobieniu przezroczystości w tle) jest kolorystycznie podobny do obszaru zaznaczonego różdżką. W takiej sytuacji może nam się zaznaczyć także trochę naszego obiektu, który chcemy pozostawić.
Z kolei opcje związane z Promieniem dotyczą zmiękczania krawędzi zaznaczenia. W tym miejscu także polecam poeksperymentować i dobrać samemu odpowiednie parametry. Aha i pamiętaj o skrócie klawiszowym CTRL + Z, tutaj to może bardzo ułatwić pracę ;). W moim przypadku, używając często wspomnianego skrótu wybrałem parametry narzędzia takie jak widać powyżej.
Aha, żeby sprawniej usuwać zaznaczone obszary po wybraniu kliknij po prostu Delete.
Przezroczyste tło w Gimp – kolejne poprawki
Parę kliknięć myszką i moim oczom ukazał się obrazek z całkiem fajnie zrobioną przezroczystością w tle. Ale jednak, hmm, po dokładniejszym przyjrzeniu się ledwie dostrzegłem, że jednak nie do końca. Została tak jakby łuna nad lampartem.
Aby lepiej ją dostrzec dodałem nową warstwę – klikając na aktualnej warstwie z obrazkiem prawym przyciskiem myszy Nowa warstwa. Możesz wybrać też po prostu skrót CTRL + Shift + N. Wypełniłem ją czarnym tłem aby lepiej kontrastowała z pozostałym do usunięcia obszarem. Oczywiście świeżo dodana warstwa wylądowała poniżej edytowanej warstwy z lampartem na skale. Do tego jak to zrobić nie zamieszczam obrazków. Wyjaśniłem to w jednym z moich poprzednim wpisów na temat usuwania tła za pomocą gumki.

Oprócz pozostałej części tła do usunięcia został też jasny kontur wokół lamparta (wokół skał uznałem, że może zostać). Aby usunąć pozostałość tła i konturu wokół zwierzęcia znowu wybierzmy narzędzie czarodziejskiej różdżki. Oczywiście przy aktywnej warstwie z edytowaną grafiką (a nie samym tłem). Możesz też dobrać większą wartość promienia – to się przyda szczególnie przy usuwaniu jaśniejszego obszaru obok lamparta.
Po kolejnych kilku kliknięciach wyszło u mnie coś takiego:

Aby osiągnąć przezroczystość – inna metoda…
Wydaje mi się, że teraz jest ok. Oczywiście podobny efekt końcowy można byłoby uzyskać także za pomocą innych narzędzi w Gimpie. Na przykład używając narzędzia Zaznaczanie według koloru. Co na niektórych grafikach na pewno mogłoby być bardziej efektywne i dawać być może lepszy efekt. W przypadku zdjęcia, które wybrałem i kilku kliknięć na szybko przy użyciu wspomnianego narzędzia efekt był taki sobie. Może przy doborze innych wartości byłby lepszy.
Gdybyś chciał(a) zapoznać się z tym jak stosować Zaznaczanie według koloru w praktyce to zachęcam do zapoznania się z moim innym wpisem o tym jak łatwo zmienić kolor np. tła. Tam jest to bardziej szczegółowo wyjaśnione.
Efekt końcowy – przezroczysty obraz (a konkretniej to co jest w tle)
Mam nadzieję, że teraz już będzie dla Ciebie jasne jak zrobić przezroczyste tło w Gimpie używając różdżki. U mnie po dalszych kilku kliknięciach z użyciem tego narzędzia efekt prezentuje w taki sposób:

Oczywiście nie zawsze uda się łatwo i szybko osiągnąć zadowalający efekt. Czasami konieczne będą dodatkowe korekty np. różdżką lub narzędziem gumki.
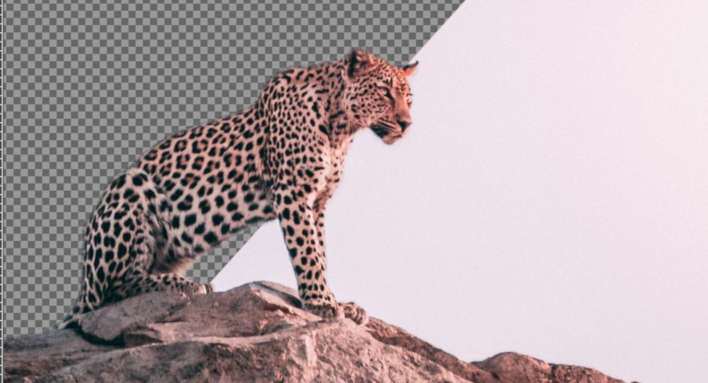
Be First to Comment