W dzisiejszym krótkim wpisie zajmę się kwestią rozmieszczenia warstwy – umieszczenia jej w punkcie centralnym. Pokażę jak wyśrodkować obiekt w Gimp np. jakiś wklejony obraz, kształt lub warstwę. Wyśrodkowanie może przydać szczególnie wtedy gdy chcemy bardzo precyzyjnie umieścić jakiś nowy obiekt w projekcie graficznym np. tworząc grafikę z elementem w środku. Oczywiście można je też ustawić na oko ;). Ale gdy chcesz aby było idealnie wypośrodkowane to warto użyć odpowiedniego narzędzia zawartego w programie graficznym.
W pierwszej kolejności wybrałem sobie takie zdjęcie, kontrastujące z tym co widać na zewnątrz https://www.pexels.com/pl-pl/zdjecie/shallow-focus-photography-zielonych-traw-w-ciagu-dnia-212324/
Wyrównywanie warstwy w Gimpie – wybór narzędzia
Stwierdziłem, że do tego obrazka dorzucę w środku pole w kształcie prostokąta, nieco przezroczyste. Aby to zrobić stworzę najpierw nową warstwę, którą wyśrodkuję. A później użyję kombinacji zaznaczania prostokątnego i wypełniania kubełkiem, np. kolorem białym. Jakbyś nie wiedział(a) jak to zrobić to odsyłam do mojego wpisu na temat podstaw pracy z warstwami. Mam póki co prostokąt mniej więcej wielkości jednej czwartej zdjęcia. Mniej więcej na środku.
Kolejnym krokiem będzie zmniejszenie krycia nowej białej warstwy tak aby była bardziej przezroczysta. O tym jak to zrobić pisałem z kolei w tym wpisie. Już mam zrobiony wpół przezroczysty prostokąt. Teraz pora go jakoś sensownie ustawić w centralnym punkcie. Aby to zrobić w przyborniku przytrzymaj lewy klawisz myszki na narzędziu Przesunięcia, które zapewne będziesz miał(a) domyślnie widoczne. Wyświetli Ci się możliwość wyboru narzędzia. Zamiast Przesunięcia wybierz Wyrównanie.
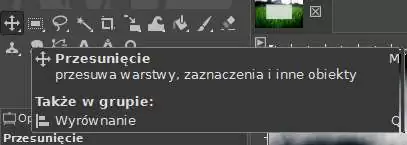
Wyśrodkowanie warstwy – wybór punktu odniesienia i rodzaju wyrównywania
Teraz pora na ustawienie opcji narzędzia wyrównywania. W moim przypadku uznałem że najsensowniej będzie wyśrodkować warstwę z kwadratem według warstwy z obrazem zajmującym cały obszar roboczy. Czyli aby to zrobić wybrałem Odniesienie jako Aktywna warstwa. Być może będziesz miał je ustawione od razu automatycznie. Jeśli nie to po prostu wybierz z listy ten rodzaj odniesienia.
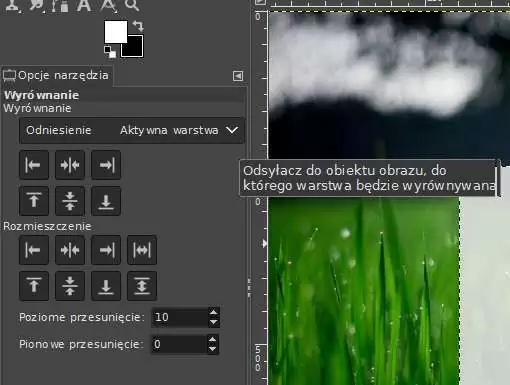
Następnie trzeba będzie wybrać naszą aktywną warstwę (w moim przypadku to będzie warstwa z łąką). To nic trudnego. Wystarczy w polu warstw kliknąć na wybraną warstwę. Teraz przechodzimy do właściwego wyrównania – w tym wypadku wyśrodkowania.
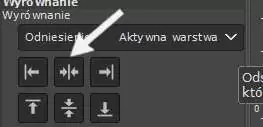
Mnie najbardziej będą interesowały środkowe pola w górnej części narzędzia wyrównywania – tzn. ta kolumna wskazana strzałką. Te opcje pozwolą Ci wyrównać środek obiektu według w tym przypadku aktywnej warstwy. Gdy już masz ją wybraną – np. tą z tłem, to powinieneś zobaczyć krzyżyk i „rączkę”. Teraz wystarczy, że klikniesz na obiekt, który chcesz umieścić w centralnym punkcie i skorzystasz ze wskazanych strzałką przycisków.
W ten sposób wyśrodkujesz obiekt w pionie i w poziomie. I jak udało się? U mnie czworobok ładnie się wypośrodkował, ale nie zawsze wszystko wyjdzie tak prosto. Czasem pomocne będzie wykadrowanie warstwy względem jej zawartości. Za chwilę o tym napisze.
Gimp wyśrodkowanie wklejonego obrazu – potencjalne problemy, efekt końcowy
Wymyśliłem sobie że do obszaru roboczego wkleję obrazek, który następnie wyrównam w poziomie do warstwy z jasnym kwadratem. I jednocześnie wstawiony obrazek będzie się trzymał dolnej krawędzi kwadratu. Aby to zrobić najpierw oczywiście wybiorę jakąś dodatkową grafikę. Będzie to ta https://www.pexels.com/pl-pl/zdjecie/lewa-reka-osoby-gospodarstwa-zielonych-lisci-roslin-886521/
Następnie po odpowiednim przeskalowaniu, usunięciu tła za pomocą narzędzia różdżki i opcji zaznaczania. O tym jak używać zaznaczania różdżką w celu robienia przezroczystego tła pisałem między innymi w tym wpisie. Zabrałem się za wyśrodkowanie i użycia opcji „Wyrównuje dolną krawędź”. Jednak wystąpił mały problem. Nie dało się odpowiednio wyśrodkować. Dlaczego?

Problemem było to, że po wycięciu kawałka zdjęcia wielkość warstwy była nadal taka sama. Co widać zresztą po obrysie warstwy i podczas jej wyrównywania (kwadraty po bokach). Aby rozwiązać tą kwestię trzeba użyć polecenia z menu Warstwa, a następnie Kadruj do zawartości. W ten sposób dostaniesz wykadrowaną warstwę do granic obrazka.
Efekt jest analogiczny jak w przypadku kadrowania do zawartości całego obrazu – ten aspekt opisałem m. in. tutaj. Teraz można znowu wyśrodkować. Zastosowanie takiego wykadrowania może się przydać również w przypadku dodawania do obrazka kształtów np. czworoboków podobnych do tego, który dodałem wcześniej.
U mnie efekt końcowy wygląda tak:

Jednak postanowiłem trochę zmodyfikować efekt końcowy. Powieliłem warstwę i zmieniłem tryb nowej na Różnica. O tym jak się zmienia tryb warstwy przeczytasz np. we wpisie na temat wyostrzania zdjęć. W efekcie zmiany trybu obrazek w środku zrobił się czarny.

Można byłoby jeszcze popracować nad tą grafiką aby efekt był ciekawszy. Chciałem pokazać przede wszystkim podstawy korzystania z narzędzia wyrównywania, w szczególności w celu wyśrodkowania obiektów (np. warstw, wklejonych obrazków).

nie działa
Dzień dobry,
Przykro mi że u Pana nie działa. Proszę dokładniej opisać sytuację (w którym miejscu jest problem), może coś uda mi się pomóc,
pozdrawiam