Prosty sposób na kolorystykę – zmiana lata w jesień i odwrotnie
Za oknem jesień. Niektórzy lubią tę porę roku, a inni tęsknią za latem, są i tacy którzy niecierpliwie wyczekują zimy, ale to już inna bajka. Ostatnio natknąłem się na ciekawe zastosowanie możliwości tego programu graficznego. Konkretniej chodzi o kwestię tego jak w Gimp zmienić kolory na zdjęciu tak aby „lato przeszło w jesień”.
Efekt wygląda ciekawie więc postanowiłem się z Tobą podzielić i pokazać w tym krótkim wpisie jak to zrobić. Pod koniec sprawdzę też czy przy użyciu tego programu można zrobić odwrotnie – barwy jesieni zmienić na barwy lata, a może nawet wiosny.
Do pierwszej części wybrałem takie zdjęcie https://www.pexels.com/pl-pl/zdjecie/drewno-natura-ptak-las-3738646/
Zmiana barw – nowa warstwy i menu Kolory
Na początek powiel warstwę z wybranym zdjęciem. O tym jak to zrobić doczytasz między innymi w tym artykule o rozjaśnianiu zdjęcia. A do tego na nowej, powielonej warstwie ustaw tryb – Tylko jaśniejsze lumy/luminacji. O ustawieniach trybu warstwy doczytasz przykładowo w tym wpisie. Na pierwszy rzut oka może nie widać wpływu zmiany trybu warstwy. Później po zmianie kolorystyki wpływ mimo, że nadal niezbyt duży (tak było w przypadku zdjęcia, które wybrałem) to jednak jest jak najbardziej na plus.
Teraz przejdziemy do kluczowej kwestii tzn. użycia narzędzia z menu Kolory. Zanim zaczniesz pamiętaj aby działać na warstwie z obrazkiem, którą masz pod spodem – tą z trybem Zwykłym. Następnie wybierz menu Kolory, a następnie Składowe, a teraz włącz Mikser kanałów.
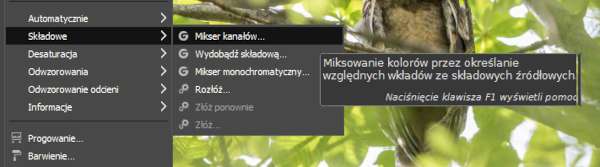
Teraz z kolei wyświetli Ci się duże okienko narzędzia. Najpierw zaznacz sobie opcję Zachowanie luminacji, a do tego możesz zaznaczyć Podzielony widok tak aby na bieżąco widzieć efekt wprowadzonych zmian w porównaniu do oryginału.
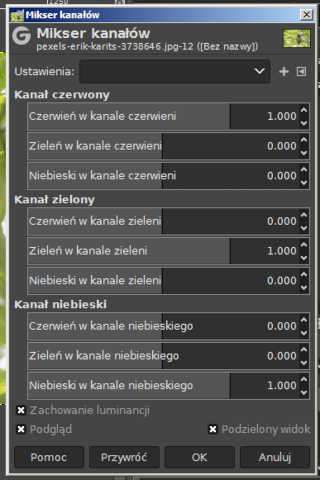
W ustawieniach tego narzędzia przesuń zieleń w kanale czerwieni bardzo w prawo. Z kolei czerwień w kanale czerwieni i niebieski w kanale czerwieni lekko w lewo (według uznania). Do dopasowania właściwych parametrów przyda Ci się właśnie odhaczony Podzielony widok. Widok podzielony możesz modyfikować przesuwając linię podziału – dzięki czemu będziesz widział(a) mniej lub więcej obszaru z podglądem wprowadzanych zmian.

Powyżej widzisz efekt wprowadzanych zmian – porównanie przed i po. Nie zamieszczam zrzutu ekranu z parametrów jakie ustawiłem, bo w przypadku gdy wybrałeś(aś) sobie inne zdjęcie to zapewne odpowiednie będą inne ustawienia – wedle uznania.
Czy można zrobić odwrotnie? Jak zmienić w Gimp kolory jesienne na kolory letnie (albo wiosenne?)
W trakcie pisania tego wpisu zaciekawiła mnie ta kwestia. Więc metodą prób i błędów dobierając różne jesienne zdjęcia testowałem jaki będzie efekt. Mówiąc szczerze przy większości testowanych zdjęć efekt był u mnie średni lub słaby. Jednak trafiłem po kilku znalazłem taką grafikę: https://www.pexels.com/pl-pl/zdjecie/cichy-drzewa-galezie-idylliczny-589819/ . W tym przypadku wydaje mi się, że dało radę uzyskać zadowalający efekt.

Zdjęcie powyżej po lewej pokazuje efekt zastosowania narzędzia, a po prawej oryginalny obrazek (nie byłoby to możliwe bez Podzielonego widoku). Aby uzyskać taki efekt zmieniałem parametry. Przede wszystkim zająłem się kanałem zielonym ale też i częściowo kanałem czerwonym (głównie zieleń w kanale czerwieni). Sam efekt jest całkiem zadowalający. Jednak jak wspomniałem wcześniej nie przy każdym zdjęciu to wyjdzie to równie dobrze. Ale z drugiej strony może to być też kwestia po prostu trafienia w odpowiednią konfigurację parametrów.

Be First to Comment