Cześć. W dzisiejszym krótkim wpisie pokażę jak wykorzystać kolejne ciekawe narzędzie w Gimp – odręczne zaznaczanie obszarów. Może być ono bardzo przydatne gdy chcemy na przykład wyciąć jakiś obiekt ze zdjęcia. A element ten ma nieregularne kształty, które bardzo utrudniałyby zastosowanie regularnego zaznaczania np. prostokątnego lub eliptycznego.
Kiedyś poruszałem ten temat w jednym z moich wpisów. Co prawda wtedy „nie grał on głównej roli”. Ale nie zaszkodzi jeśli najpierw też tam rzucisz okiem – wspomniany artykuł znajdziesz tutaj. Wpis dotyczył powiększania obrazu, ale napomknąłem też co nieco zaznaczaniu odręcznym w kontekście usuwania tła z obrazka. Pisząc poprzedni wpis posługiwałem się starszą wersją programu.
Do tego artykułu na początek wybrałem takie zdjęcie: https://www.pexels.com/pl-pl/zdjecie/domowy-gospodarski-papuga-reka-56733/
Gimp i odręczne zaznaczanie obszarów – wybór narzędzia
Na początek wybierz narzędzie z przybornika. Może zdarzyć się sytuacja, że domyślnie w nowej wersji programu wyświetli Ci się w przyborniku inne narzędzie np. Nożyce inteligentne. W takiej sytuacji przytrzymaj lewy przycisk myszy na tym polu i wyświetli Ci się możliwość wyboru zaznaczania odręcznego.

Gdy już wybrałeś(aś) narzędzie z przybornika to pora zająć się zaznaczaniem. Na początek powiększ sobie obrazek – robiąc przybliżenie. U dołu obszaru roboczego masz pokazane procentowe „przybliżenie/powiększenie” obrazka. W tym miejscu możesz zmienić-powiększyć sobie obszar roboczy, dzięki temu precyzyjniej będziesz mógł(a) zaznaczyć wybrany obszar.
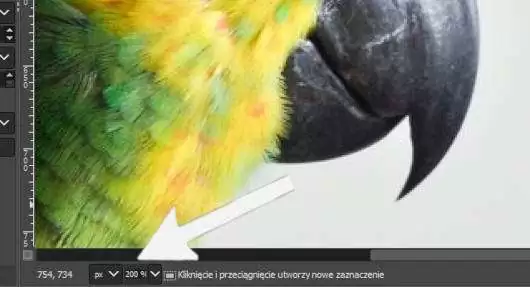
Również aby powiększyć obszar roboczy możesz zastosować skrót Ctrl + skrollowanie myszką. Zastosowanie tego skrótu bardzo przyspiesza pracę – sprawnie oddalasz i przybliżasz w zależności od potrzeb.
Stawiamy kropki – tworzymy odręczne zaznaczenie w dowolnym kształcie
Teraz nie pozostaje nic innego jak zabrać się za zaznaczanie wybranego obszaru. Gdy już masz wybrane narzędzie i powiększony obszar roboczy to zacznij w którymś miejscu stawiać kropki. I to jak najgęściej. Dzięki temu wybierzesz bardziej precyzyjnie obszar, który chcesz oznaczyć. A później ewentualnie wyciąć. Więcej o tym jak wycinać obraz przeczytasz w tym artykule. Tam znajdziesz też wskazówki między innymi na temat wspomnianego wcześniej zaznaczania prostokątnego i eliptycznego.

Mi wyszło coś takiego. Papuga lekko kanciasta, z pewnością można by ją nieco lepiej wyciąć w opisany sposób 😉 lub po prostu używając innych narzędzi.
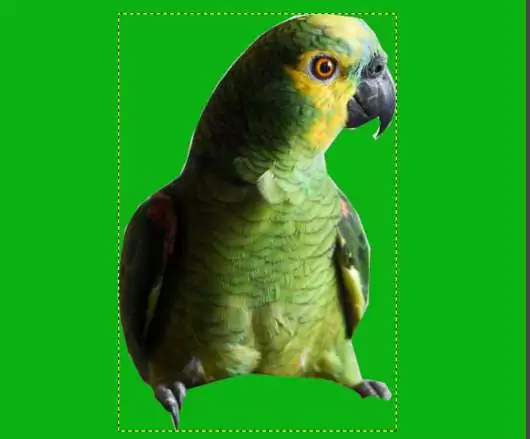
Bonus: Dodatkowe poprawki zaznaczonego i wyciętego obiektu
Za pomocą narzędzia gumki
Gdyby Tobie podobnie jak mi wyszedł zaznaczony i wycięty obszar nieco kanciasto to jest na to parę sposobów aby „wygładzić” defekty. Możesz na przykład użyć narzędzia gumki – dobierając odpowiednio krycie i parametry pędzla, a później ręcznie wytrzeć brzegi. O tym jak używać tego narzędzia pisałem na przykład we wpisie o usuwaniu tła. Minusem jest to, że trzeba to robić z wyczuciem, bo czasem można wytrzeć za dużo. Dlatego w tej sytuacji miej skrót Ctrl + Z pod ręką.
Używając kombinacji narzędzia różdżki i obramowania
Jest też inna opcja. Możesz zaznaczyć cały wybrany obiekt. Gdy wyciąłeś obszar i wstawiłeś do nowego, pustego projektu będzie to bardzo łatwe. Wystarczy, że zaznaczysz cały pusty obszar za pomocą narzędzia różdżki. Użycie tego narzędzia do zaznaczania opisałem w tym wpisie. A następnie gdy już zaznaczyłeś całą „pustkę” wokół obiektu to wybierz z menu Zaznaczenie, a następnie Odwróć. Gdybyś nie mógł(a) tego znaleźć to wskazówki znajdziesz we wcześniej przytaczanym wpisie o powiększaniu obrazka i zaznaczaniu odręcznym. Wtedy też pod użyciu opcji odwracania zaznaczy Ci się cały wybrany obiekt.
Teraz pora aby przejść do „hurtowego” przycięcia kanciastych brzegów za pomocą obramowania. Wybierz z menu Zaznaczenie, a teraz kliknij Obramuj. Wybierz na początek małą wartość np. 1 piksel. Możesz też dobrać odpowiedni tryb np. wygładzony, zmiękczony. Po wyborze wielkości obramowania i trybu zaznaczy Ci się obszar na brzegach obiektu. Porady jak krok po kroku używać obramowania zamieściłem we wpisie o tworzeniu obramowania wokół tekstu.
Gdy już wybrałeś(aś) obszar za pomocą tego narzędzia to wystarczy kliknąć Delete. Usuniesz ten brzegowy kanciasty obszar. Wada jest taka, że czasami za bardzo się przytnie. Ale nie ma róży bez kolców. Zachęcam Cię do eksperymentów. W sumie efekt zawsze możesz poprawić wspomnianym wcześniej narzędziem gumki.

U mnie wyszło coś takiego. Pozostały pewnie nieregularności, ale to już pikuś. Z łatwością można je usunąć za pomocą narzędzia gumki. Tym narzędziem też warto byłoby wygładzić brzegi dla lepszego efektu.
Drugi bonus – wygładzanie zaznaczenia odręcznego w Gimpie za pomocą narzędzia gumki i obramowania (łącznie)
A jako dodatkowy bonus dam Ci taką małą podpowiedź. Chcesz jeszcze dokładniej wyrównać brzegi? Użyj kombinacji Obramowania i Narzędzia gumki. A Jak? Wystarczy, że obramujesz podobnie jak poprzednio zaznaczony obszar na trochę więcej pikseli, np. na 5 pikseli. Wybierzesz z przybornika narzędzie gumki, ustawisz nieco mniejsze krycie np. 50%. A później swobodnie dotrzesz brzegi obrazka bez obawy, że wytrzesz coś poza wybranymi brzegami. Mi wyszło coś takiego. Użyłem w tle dodatkowo tej grafiki https://www.pexels.com/pl-pl/zdjecie/jasny-kreatywny-ciemny-tekstura-5403485/


Be First to Comment